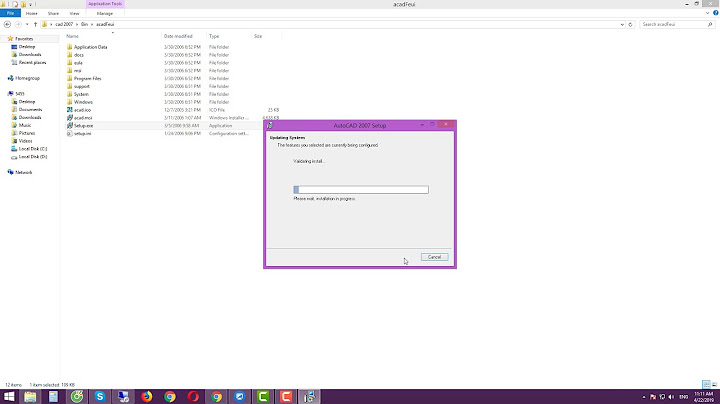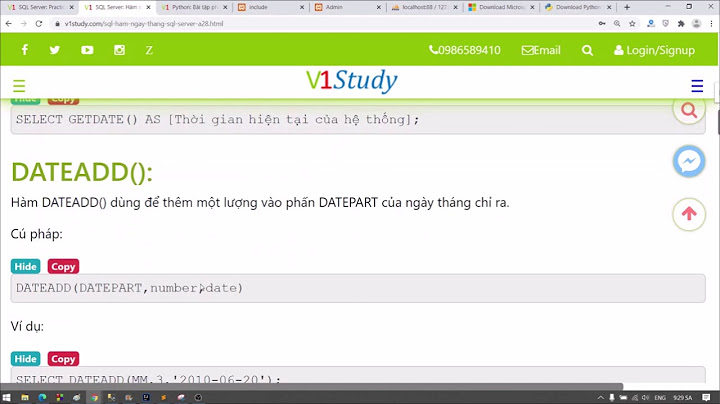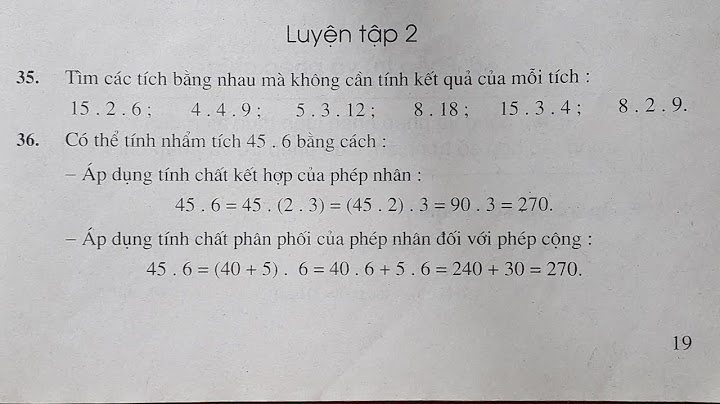Vậy có những nguyên nhân nào khiến cho ổ cứng bị khoá bất chợt như vậy? Có rất nhiều lý do dẫn đến sự việc không mong muốn này, ví dụ như: - Một số các phần mềm thứ ba mà bạn đã từng tải về có chứa những định dạng file xung đột với ổ cứng khiến cho ổ cứng bị khóa đột ngột hoặc không thể mở được.
- Phần cứng ổ cứng nội bộ gặp lỗi hoặc lỗi từ ổ cứng SSD mã hoá để bảo vệ dữ liệu của bạn khi gặp xung đột.
Khi gặp phải tình trạng ổ cứng bị khoá, đừng vội lo lắng mà hãy bình tĩnh áp dụng 4 cách dưới đây của ICANTECH bạn nhé! 2. Các cách mở ổ cứng bị khoá nhanh gọn và dễ áp dụngSẽ rất khó cho những bạn nhân viên văn phòng, sinh viên không quá am hiểu về công nghệ nếu gặp phải tình trạng ổ cứng bị Bitlocker (hay còn gọi là ổ cứng bị khoá) này và mất rất nhiều thời gian loay hoay giải quyết vấn đề. ICANTECH sẽ chỉ có bạn 4 cách đơn giản, dễ hiểu này để bất cứ ai cũng có thể áp dụng dễ dàng nhé! 2.1. Sử dụng tính năng TroubleShoot để mở ổ cứng bị khoáTính năng TroubleShoot là một trong những công cụ hay ho giúp bạn tìm ra được những sự cố liên quan đến âm thanh máy tính, kết nối mạng, lỗi hiển thị,... và đồng thời giải quyết chúng một cách nhanh gọn và hiệu quả. - Bước 1: Ấn vào nút Start trên thanh công cụ - Tìm kiếm cmd sau đón chọn Run as Administrator để chạy dữ liệu bằng quyền admin. Một cửa sổ Administrator hiện lên - ấn vào dòng lệnh REAGENTC/ENABLE và ấn ENTER để mở Repair Your Computer.
- Bước 2: Tại cửa sổ Repair Your Computer - ấn chọn tùy chọn Advanced Startup Options và ấn chọn TroubleShoot.
- Bước 3: Ấn vào Advanced Options và sau đó chọn tùy chọn Command Prompt. Một cửa sổ Command Prompt hiện lên, bạn gõ dòng lệnh sau đây: chkdsk/fC và ấn ENTER để chạy dòng lệnh đó.
- Bước 4: Sau đó bạn cho khởi động lại Windows và kiểm tra lại tình trạng ổ cứng có còn bị khóa như trước hay không để đảm bảo mọi thứ đều được chạy suôn sẻ.
2.2. Mở ổ cứng bị khoá bằng cách quét kiểm tra lỗi ổ cứngNếu như cách làm trên với tính năng TroubleShoot mà ICANTECH liệt kê phía trên không hiệu quả, bạn có thể áp dụng cách mở ổ cứng bị khoá dưới đây với cách quét kiểm tra lại toàn bộ ổ cứng. - Bước 1: Áp dụng bước 1 cách làm trên để hiển thị cửa sổ cmd tương tự.
- Bước 2: Tại cửa sổ cmd đã được mở, bạn nhập dòng lệnh sau đây: sfc/scannow và đừng quên ấn nút ENTER để thực hiện quá trình quét lại toàn bộ lỗi và đồng thời khắc phục các lỗi mà ổ cứng bạn đang gặp phải.
- Bước 3: Sau khi quá trình quét mã trên kết thúc, bạn hãy khởi động lại Windows và kiểm tra lại ổ cứng có còn bị dính tình trạng khóa nữa không nhé!
2.3. Sử dụng mở ổ cứng bị khóa Bitlocker Win 10 bằng mã lệnhCách làm này sẽ hơi phức tạp một chút đối với những bạn không quá rành về công nghệ nhưng nếu như 2 cách làm trên vẫn không hiệu quả, bạn có thể thử cách mở ổ cứng bị khóa Bitlocker đơn giản sau: - Bước 1: Tương tự cách 1, bạn truy cập vào tính năng TroubleShoot, sau đó ấn chọn Advanced Options, ấn chuột trái vào Automatic Repair và chọn tùy chọn Command Prompt.
- Bước 2: Cửa sổ cmd hiện lên, bạn nhập lệnh: bootrec/RebuildBcd này và ấn ENTER để cho phép chạy mã lệnh này. Các mã lệnh này sẽ kiểm tra lại quá trình ổ cứng bị lỗi ra sao và khắc phục tại chỗ các lỗi khiến cho ổ cứng bị khóa đột ngột.
- Bước 3: Đừng quên khởi động lại máy tính và check lại ổ cứng có còn bị Bitlocker nữa hay không nhé!
Cách 3 này sẽ tương tự với cách 2 phía trên, tuy nhiên quá trình mở ổ cứng với mã lệnh sẽ diễn ra lâu hơn một chút, hãy kiên nhẫn chờ đợi bạn nhé! 2.4. Khởi động lại ổ cứng bằng USBSau khi thử 3 cách trên mà ổ cứng của bạn vẫn tiếp tục gặp tình trạng bị khoá, đừng vội nản lòng mà hãy thử cách khởi động lại ổ cứng với USB nhé! - Bước 1: Trước tiên, bạn khởi động lại Windows từ ổ đĩa USB hay khởi động từ DVD.
- Bước 2: Sau khi khởi động xong, bạn ấn vào tùy chọn Repair Your Computer và tương tự chọn tùy chọn TroubleShoot và chọn Refresh Your PC.
- Bước 3: Sau khi quá trình refresh hoàn tất, các trạng thái ổ cứng của bạn sẽ được trả về tình trạng ban đầu.
Trên đây là 4 cách giúp bạn khắc phục nhanh tình trạng ổ cứng bị khóa đột ngột mà bạn có thể dễ dàng áp dụng trong bất kỳ hoàn cảnh nào. Đừng quên theo dõi ICANTECH để bỏ túi những tips hay ho về công nghệ nhé! |