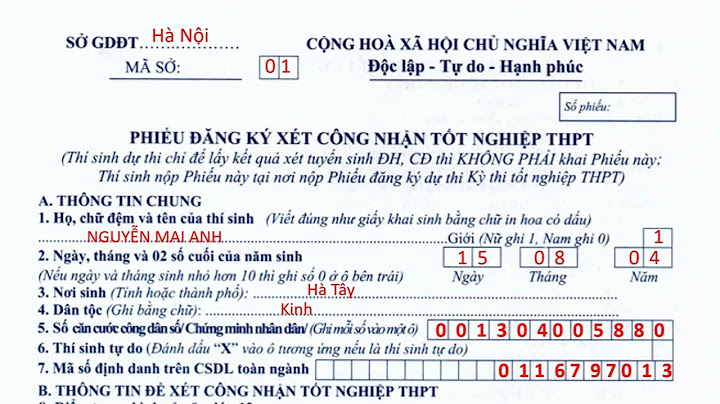Autocad 2007 là phần mềm thiết kế nhằm tăng năng suất trong việc thiết kế so với những bản vẽ tay thông thường. Phần mềm giúp ích nhiều cho công việc của bạn. Hiện nay đã có rất nhiều phiên bản mới ra mắt nhưng phiên bản 2007 vẫn được đánh giá là phiên bản được sử dụng nhiều và có sự ổn định cao. Bây giờ Chuyên Viên IT sẽ hướng dẫn các bạn cài đặt phần mềm về sử dụng và trải nghiệm. Theo dõi bài viết để cài đặt thành công bạn nhé. Hướng dẫn cài đặt Autocad 2007 – Chuyên Viên IT.Nội dung bài viết Cấu hình và lưu ý khi cài đặt Autocad 2007Cấu hình cài đặt Autocad - Hệ điều hành : Windows XP và các bản Windows khác trở lên.
- Ram : Tối thiểu 512MB hoặc lớn hơn.
- Dung lượng ổ đĩa : Ít nhất 750MB hoặc lớn hơn.
- Độ phân giải màn hình : HD 1024×768 hoặc cao hơn.
Lưu ý : - Tải file về có hình ảnh + video hướng dẫn lấy pass ở trong file.
- Tắt hết mạng Internet hoặc wifi trước khi chuẩn cài phần mềm.
- Tắt phần mềm diệt Virus trên Windows và cả trên máy.
- Không được Update phần mềm sau khi đã cài đặt và kích hoạt bản quyền.
- Sao chép File ra ổ C hoặc Desktop rồi mới cài phần mềm nha.
Tải phần mềm Autocad 2007Link download phần mềm : tải autocad 2007 Hướng dẫn cài đặt phần mềm Autocad 2007 bằng video
Hướng dẫn cài autocad 2007 trên win 10Sau đây là các bước hướng dẫn cài autocad 2007 trên win 10, các bạn làm theo từng bước sẽ thành công. Cài đặt autocad 2007 trên win 7 cũng như win 10, cách cài đặt autocad 2007 full crack có thể sẽ khác hơn do giao diện và chức năng win7 và win 10 khác nhau. Nhưng các bước cũng tương tự với nhau. Bước 1 : Giải nén Autocad 2007Giai nén ra thư mục như hình.Bước 2 : Chạy File Setup chọn OK.Chạy file cài đặt như hình nha.Bước 3 : Chọn NextChọn Next.Bước 4 : Tích I Accept tiếp theo chọn NextLàm theo thao tác trên hình.Bước 5 : Nhập Serial Number : 000 – 00000000 và nhập như hìnhThao tác theo các bước đánh số như hình.Bước 6 : Tích chọn như hình để cài đặt Autocad 2007Thao tác theo các bước như hình.Bước 7 : Tiếp tục chọn NextChọn Next như hình để tiếp tục.Bước 8 : Cài xong Autocad 2007 chọn FinishCài đặt đã hoàn tất.Hướng dẫn kích hoạt bản quyền phần mềm Autocad 2007Bây giờ
Chuyên Viên IT sẽ đưa link active code autocad 2007, để các bạn crack autocad 2007 trên win 10, kích hoạt bản quyền phần mềm sử dụng vĩnh viễn cho các bạn. Link kích hoạt bản quyền: autocad 2007 activation code text Hướng dẫn sử dụng cơ bản Autocad 2007Chia sẻ một số lệnh và cách dùng cơ bản đến với các bạn, do là mình sưu tầm nên có thể hỗ trợ các bạn 1 phần nào đó cách sử dụng, các bạn có thể lên google, youtube autocad 2007 hoangngocquanganh để tìm hiểu thêm cách sử dụng phần mềm này nha. ( nguồn sưu tầm ) các lệnh vẽ trong autocad 2007
- Line (Lệnh đường thẳng): Dùng để vẽ đoạn đường thẳng bằng cách chỉ định hai điểm.
- Circle (Lệnh đường tròn): Cho phép bạn vẽ đường tròn bằng cách xác định tâm và bán kính.
- Arc (Lệnh hình cung): Dùng để vẽ hình cung bằng cách chỉ định tâm, bán kính và góc bắt đầu và kết thúc.
- Rectangle (Lệnh hình chữ nhật): Cho phép vẽ hình chữ nhật bằng cách xác định hai đỉnh đối diện.
- Polygon (Lệnh đa giác): Dùng để vẽ đa giác bằng cách chỉ định số cạnh và bán kính hoặc kích thước.
- Ellipse (Lệnh hình elip): Cho phép vẽ hình elip bằng cách xác định tâm, trục chính và trục phụ.
- Polyline (Lệnh đa tuyến): Dùng để tạo các đoạn đường nối liền nhau để tạo thành các hình dạng phức tạp hơn.
- Spline (Lệnh đường cong spline): Cho phép bạn vẽ các đường cong mượt mà dựa trên các điểm kiểm soát.
- Hatch (Lệnh hatch – tô màu): Dùng để tô màu các vùng đã đóng kín bằng các hình mẫu.
- Text (Lệnh văn bản): Cho phép bạn thêm văn bản vào bản vẽ, bạn có thể chọn loại font, kích thước, vị trí, v.v.
- Dimension (Lệnh kích thước): Dùng để thêm các kích thước và thông số vào các đối tượng đã vẽ.
- Leader (Lệnh đường chỉ dẫn): Sử dụng để tạo các đường chỉ dẫn với mũi tên, thường được sử dụng để chỉ dẫn trong các bản vẽ kỹ thuật.
Giới thiệu đến các bạn Dịch vụ Du Lịch Hành Hương Uy Tín và Chuyên Ngiệp. Cách dùng lệnh hatch trong autocad 2007Để sử dụng lệnh hatch trong autocad 2007, bạn cần thực hiện các bước sau: - Bước 1: Mở tệp vẽ hoặc tạo một tệp mới trong AutoCAD 2007.
- Bước 2: Nhấp chuột vào biểu tượng “Hatch” trên thanh công cụ hoặc nhập lệnh “HATCH” trong dòng lệnh và nhấn Enter.
- Bước 3: Hộp thoại “Hatch and Gradient” xuất hiện, cho phép bạn tùy chọn kiểu hatch, cũng như chọn các vùng cần hatch.
- Bước 4: Trong phần “Pattern”, bạn có thể chọn một kiểu hatch từ danh sách sẵn có. Bạn cũng có thể nhập tên kiểu hatch trong ô “Type” hoặc nhấn nút “Custom” để tạo một kiểu hatch đặc biệt.
- Bước 5: Trong phần “Pattern Type”, bạn có thể chọn cách kiểu hatch sẽ được áp dụng: “Predefined” (sẵn có) hoặc “Custom” (tùy chỉnh).
- Bước 6: Trong phần “Boundaries”, bạn có thể chọn cách chọn vùng cần hatch. Bạn có thể sử dụng các lựa chọn như “Pick Points”, “Select Objects” để chọn vùng bằng cách chỉ định điểm hoặc bằng cách chọn các đối tượng trên bản vẽ.
- Bước 7: Sau khi chọn vùng cần hatch, nhấn Enter để xác nhận.
- Bước 8: Quay trở lại bản vẽ, bạn sẽ thấy rằng vùng bạn đã chọn đã được tạo kiểu hatch.
- Bước 9: Để tùy chỉnh kiểu hatch đã áp dụng, bạn có thể nhấp chuột phải lên vùng hatch và chọn “Properties” để thay đổi các thuộc tính như màu sắc, tỷ lệ, góc, v.v.
- Bước 10: Khi hoàn thành việc sử dụng lệnh “Hatch”, bạn có thể lưu tệp vẽ lại để giữ lại kiểu hatch đã tạo.
Tổng kếtBài viết trên Chuyên viên IT đã hướng dẫn các bạn cài đặt và kích hoạt bản quyền phần mềm sử dụng vĩnh viễn. Bạn làm theo hướng dẫn để cài thành công nhé. Nếu quan tâm phần mềm các bạn có thể . Cuối cùng Chuyên viên IT có chia sẻ thêm cho bạn những thông tin và bài viết hữu ích để xem thêm. Chúc bạn cài đặt thành công xem kỹ lưu ý để không phát sinh lỗi nha. Thông tin liên hệ : Dịch vụ cài phần mềm Autocad 2007Văn phòng : Số 41 Đường số 43, Tân Phong, Quận 7, Thành phố Hồ Chí Minh Facebook : facebook.com/suamaytinhtannoidolozi/ Hotline : 0939 69 70 63 – 0901 340 841 Website : Chuyenvienit.com Email : [email protected] Bài viết liên quan : Bích Châu là Tác giả chuyên viết, cập nhật các bài viết về Tin tức, Dịch vụ về Máy Tính, Laptop, Macbook, Máy in, Phần Mềm tại trang Website: Chuyenvienit.com |