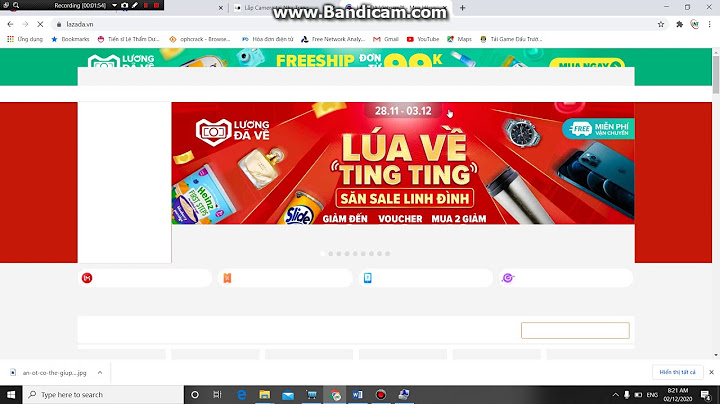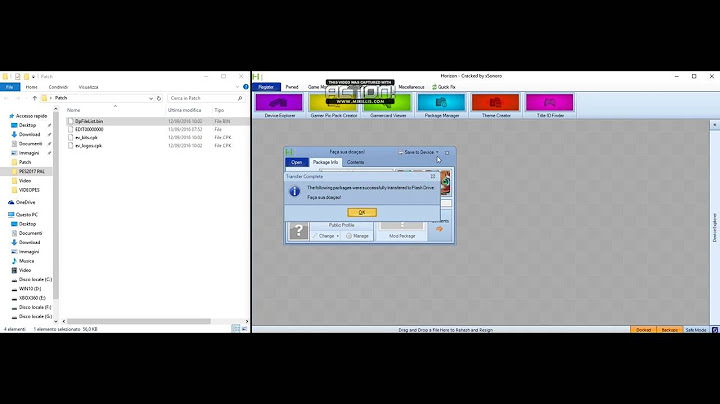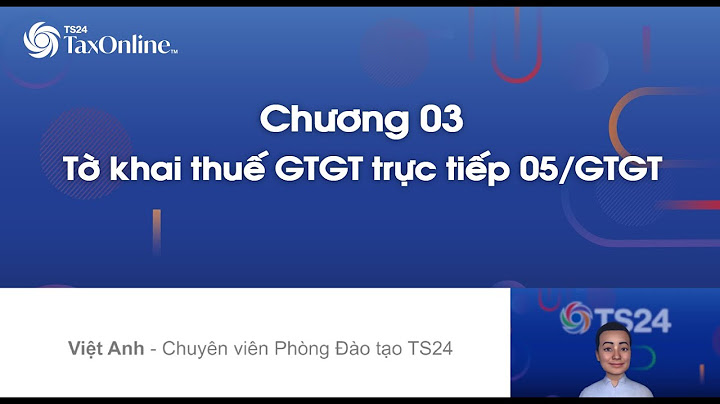Google Chrome là trình duyệt phổ biến nhất trên thế giới. Tuy nhiên, nó không có trong kho lưu trữ phần mềm tiêu chuẩn của Ubuntu vì nó không phải là nguồn mở. Bạn có thể cài đặt Chrome trên Ubuntu, tuy nhiên. Show Cài đặt Google Chrome bằng đồ họa Ubuntu.  Lưu ý rằng không có phiên bản 32 bit của Google Chrome. Chọn tùy chọn "64 bit .deb (Dành cho Debian / Ubuntu)", sau đó nhấp vào nút "Chấp nhận và cài đặt". Tệp ".deb" sẽ được tải xuống.  Trừ khi bạn đã thay đổi vị trí mặc định cho các tệp đã tải xuống, nó sẽ được đặt trong thư mục "Tải xuống" của bạn khi tải xuống hoàn tất.  Nhấp đúp vào tệp ".deb". Ứng dụng phần mềm Ubuntu sẽ khởi chạy. Nó hiển thị chi tiết của gói Google Chrome. Nhấp vào nút "Cài đặt" để bắt đầu quá trình cài đặt.  Bạn sẽ được nhắc nhập mật khẩu của bạn. Nhập mật khẩu của bạn và nhấp vào nút "Xác thực".  Để khởi động Google Chrome, hãy nhấn phím "Siêu". Điều này thường nằm giữa các phím "Ctrl" và "Alt" ở phía bên trái của bàn phím. Nhập "Chrome" vào thanh tìm kiếm và nhấp vào biểu tượng "Google Chrome" xuất hiện hoặc nhấn Enter.  Lần đầu tiên bạn khởi động Chrome, bạn sẽ có cơ hội tạo Google Chrome trình duyệt mặc định của mình và quyết định xem bạn có muốn có báo cáo sự cố và số liệu thống kê sử dụng được chuyển tiếp đến Google không. Thực hiện các lựa chọn của bạn, và sau đó nhấp vào nút OK OK.  Google Chrome sẽ bắt đầu. Đây là phiên bản máy tính để bàn đầy đủ của Google Chrome và nó hoạt động giống như trên Windows, Mac hoặc Chrome OS.  Để thêm Google Chrome vào Dock của bạn, bấm chuột phải vào biểu tượng Chrome trong Dock và chọn tùy chọn "Thêm vào mục yêu thích" từ menu ngữ cảnh. Cài đặt Google Chrome với dòng lệnhCài đặt Google Chrome từ dòng lệnh chỉ mất một vài lệnh. Chúng tôi sẽ sử dụng` wget.` Để tải xuống tệp ".deb". wget https://dl.google.com.vn/linux/direct/google-chrome-stable_cient_amd64.deb  Bạn sẽ thấy một thanh tiến trình dựa trên văn bản và bộ đếm phần trăm như các tiến trình tải xuống.  Khi quá trình tải xuống đã hoàn tất, hãy sử dụng` dpkg.` Lệnh để cài đặt Google Chrome từ tệp ".deb". Hãy nhớ rằng bạn có thể sử dụng phím Tab Tab để mở rộng tên tệp. Nếu bạn nhập một vài chữ cái đầu tiên của tên tệp và nhấn phím "tab", phần còn lại của tên tệp sẽ được thêm cho bạn. sudo dpkg -i google-chrome-stable_cient_amd64.deb  Bạn sẽ được nhắc nhập mật khẩu của mình và sau đó cài đặt sẽ bắt đầu. Nó rất nhanh, chỉ mất một vài khoảnh khắc.  Nếu bạn thấy thông báo lỗi phàn nàn về các phụ thuộc chưa được đáp ứng, hãy sử dụng lệnh tiếp theo để buộc` đúng cách` để đáp ứng các phụ thuộc. Máy tính mà bài viết này được nghiên cứu là đang chạy Ubuntu 21.04. Không có sự phụ thuộc chưa được đáp ứng bằng cách sử dụng bản phát hành này. sudo apt -f cài đặt Cập nhật Google Chrome.Khi một bản phát hành mới của Google Chrome có sẵn, việc cài đặt Chrome của bạn sẽ cố gắng tự cập nhật. Nếu nó không thể thành công, nó sẽ hiển thị một thông báo cho bạn biết rằng nó đã cố gắng nâng cấp nhưng không thể. Ghi chú: Nếu bạn chạy công cụ Updater phần mềm tiêu chuẩn của Ubuntu, nó sẽ cập nhật Google Chrome, cùng với các ứng dụng khác trên hệ thống của bạn. Điều này hoạt động vì công cụ cập nhật phần mềm kiểm tra các bản cập nhật trong tất cả các kho phần mềm được cấu hình của hệ thống của bạn, bao gồm cả kho lưu trữ Google mà Chrome thêm khi bạn cài đặt nó. Nếu bạn gặp sự cố với quy trình cập nhật đồ họa, hoặc nếu bạn chỉ thích thiết bị đầu cuối, bạn có thể cập nhật Google Chrome từ dòng lệnh. Google Chrome thêm một kho lưu trữ vào danh sách các kho lưu trữ mà Lệnh sử dụng là: sudo apt cài đặt google-chrome ổn định  Điều này sẽ cố gắng cài đặt google chrome. Các` đúng cách` Lệnh sẽ nhận ra rằng Chrome đã được cài đặt. Nó sẽ kiểm tra phiên bản có sẵn trong kho lưu trữ và phiên bản được cài đặt trên máy tính của bạn. Nếu phiên bản trong kho lưu trữ mới hơn phiên bản trên máy tính của bạn, phiên bản mới hơn sẽ được cài đặt cho bạn. Nếu bạn chạy lệnh này ngay sau khi bạn đã cài đặt Google Chrome, phiên bản trong kho lưu trữ và phiên bản trên máy tính của bạn sẽ giống nhau, vì vậy sẽ không có gì xảy ra.  Trong trường hợp này, Google Chrome ở khắp mọi nơiUbuntu Tàu với trình duyệt web Firefox theo tiêu chuẩn, và không có gì sai với điều đó. Firefox là một trình duyệt tuyệt vời và có khả năng và nó cũng là nguồn mở. Nhưng có lẽ bạn sử dụng Google Chrome trên các nền tảng khác và muốn có cùng trải nghiệm trên Ubuntu. Các phương thức được mô tả ở đây sẽ có trình duyệt yêu thích của bạn trên máy tính Ubuntu của bạn ở bên cạnh không có thời gian. |