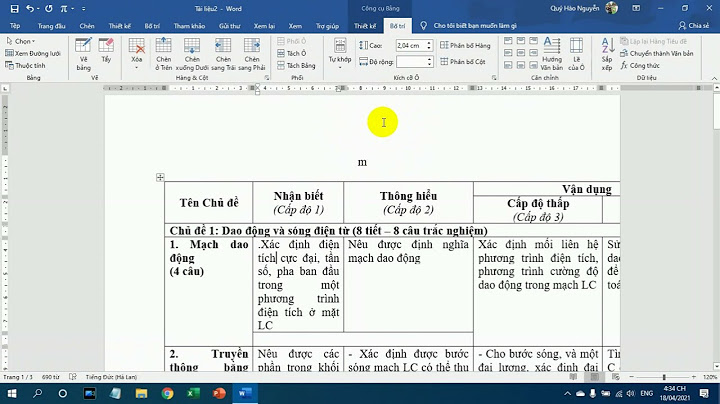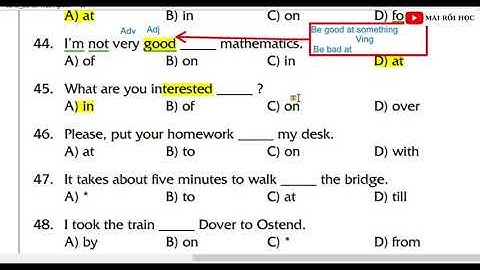Khi đọc báo bạn thường bắt gặp các bài báo có văn bản được chia làm 2,3 hoặc nhiều cột đều nhau,... Và bạn muốn áp dụng định dạng chia văn bản thành nhiều cột cho bài viết của mình nhưng bạn không biết nên làm như thế nào. Show
Hôm nay, Sforum sẽ chia sẻ cho bạn cách chia cột trong Word hiệu quả và nhanh chóng.
 Hướng dẫn cách chia cột trong Word đơn giảnCách chia cột trong Word thành các cột đều nhauĐể thực hiện cách chia văn bản trong Word thành các cột đều nhau, bạn thực hiện như sau: Bước 1: Bôi đen đoạn văn bản cần chia cột trên trình soạn thảo Microsoft Word > Nhấn chọn vào tab Page Layout trên thanh menu.  Bước 2: Tiếp đến, ấn vào mục Columns và chọn số cột muốn chia ( bạn có thể chọn 2 cột bằng nhau hoặc 3 cột bằng nhau.  Nếu bạn chọn chia thành 2 cột thì sẽ nhận được kết quả như sau:  Chia văn bản trên Word thành các cột không đều nhauNgoài việc chia thành 2 cột đều nhau thì bạn còn thực hiện chia 2 cột không đều nhau, tức là một bên nhỏ và một bên lớn hơn như sau: Bước 1: Bôi đen văn bản muốn chia cột trên trình soạn thảo Word > Bấm chọn tiếp vào mục Page Layout.  Bước 2: Click chọn tiếp vào mục Columns > Nhấp vào tùy chọn Left ( Nếu muốn cột trái nhỏ hơn cột phải, chọn Right ( nếu muốn cột trái lớn hơn cột phải).  Như vậy, cột trong Word được chia thành 2 phần không đều nhau như sau:  Hướng dẫn chia văn bản trong Word thành nhiều WordĐể thực hiện chia văn bản Word thành nhiều cột thì bạn thực hiện như sau: Bước 1: Trên văn bản Word, bạn bôi đen đoạn văn bản muốn thực hiện chia nhiều cột > Click chọn mục Page Layout trên thanh menu.  Bước 2: Nhấp vào mục Columns > Bấm tiếp vào More Columns.  Bước 3: Một cửa sổ xuất hiện, ở tùy chọn Number of columns, bạn nhập số cột muốn chia cho đoạn văn bản > Ấn chọn OK.  Bước 4: Khi thực hiện xong thao tác chọn số cột, bạn sẽ nhận được kết quả văn bản được chia làm cột như sau:  Hướng dẫn cách tách ô trong Word nhanh chóngĐể thực hiện cách chia ô trong Word, tách một ô thành nhiều cột hoặc nhiều dòng khác nhau thì bạn thao tác theo các bước sau: Bước 1: Nhấn chuột phải vào bảng cần tách ô > Chọn Split Cells.  Bước 2: Một hộp thoại Split Cells hiển thị > Nhập số cột và số dòng cần tách ô > Bấm chọn OK.  Bước 3: Kết quả sau khi thực hiện tách ô trong Word như sau:  Tạm kết chia ô trong WordChỉ cần vài bước đơn giản, bạn đã có thể chia văn bảng trong Word thành các cột bằng nhau. Hy vọng với bài chia sẽ về việc chia cột trong Word mà chúng tôi chia sẻ sẽ hữu ích với bạn. Chúc bạn thực hiện thành công. Chia cột trên văn bản giấy thì quá đơn giản rồi, đặt thước kẻ lên rồi viết theo là xong. Vậy còn chia cột trong Word thì sao? Tham khảo ngay 2 cách chia cột trong Word cực đơn giản cho mọi trường hợp dưới đây của Sửa chữa Laptop 24h nhé!  Hướng dẫn cách chia cột trong Word theo ý muốn Chia cột trong Word giúp văn bản của bạn có hình thức logic, khoa học hơn, đặc biệt khi có đính kèm hình ảnh minh họa. Cách chia cột trong Word là một mẹo cực đơn giản nhưng không phải ai cũng biết. 1. Cách chia đều các cột trong WordBước 1: Mở file văn bản > bôi đen đoạn văn bản cần chia cột > chọn Layout.  Chọn Layout Bước 2: Chọn Columns > chọn cách chia đều các cột trong Word như sau:
 Cách chia văn bản thành 2 cột trong word - chọn Two Sau khi bạn chọn More Columns…, hộp thoại Columns sẽ xuất hiện để bạn cài đặt số cột cần chia. Nhập số cột cần chia tại mục Number of columns > nhấn OK để áp dụng.  Nhập số cột cần chia đều trong Word vào mục Number of columns Xem thêm: Hướng dẫn cách in 1 trang, in nhiều trang trong Word cho văn phòng 2. Cách chia cột không đều nhau trong WordBước 1: Bôi đen đoạn văn bản cần chia cột > chọn Layout. Bước 2: Chọn Columns > Chọn cách chia cột không đều nhau trong Word như sau:
 Chọn More Columns nếu bạn muốn chia nhiều cột không bằng nhau Bước 3: Cài đặt chia cột trong Word theo ý muốn tại hộp thoại Columns như sau:
Sau đó bạn nhấn OK để hoàn tất.  Thiết lập các mục trong hình để chia cột trong Word theo ý muốn Xem thêm: Hướng dẫn sửa lỗi font chữ trong Word hiệu quả 3. Hướng dẫn cách bỏ chia cột trong WordĐể hủy bỏ chia cột trong Word, bạn hãy thực hiện 1 trong 2 cách dưới đây: Cách 1: Nếu bạn vừa chia cột xong: Nhấn tổ hợp phím Ctrl + Z hoàn tác và quay lại trạng thái trước đó. Cách 2: Nếu bạn đã thực hiện thêm nhiều chỉnh sửa khác sau khi chia cột, bạn thao tác như sau: Đặt trỏ chuột tại phần văn bản cần bỏ chia cột > chọn Columns > chọn One.  Chọn One để bỏ chia cột trong Word Trên đây là hướng dẫn chi tiết các cách chia cột trong Word. Chúc bạn thực hiện thành công! Đừng quên theo dõi Sửa chữa Laptop 24h để cập nhật thêm nhiều thủ thuật hữu ích nhé! Chia cột nằm ở đâu trong Word?Bước 1: Chọn thẻ Layout > Chọn Columns > Chọn More Columns. Bước 2: Tại dòng Number of Columns, bạn điền số cột muốn chia > Chọn OK. Chia cột cho đoạn văn bản ta thực hiện như thế nào?Bước 1: Bôi đen đoạn văn bản cần chia cột \> Chọn thẻ Layout. Bước 2: Chọn Columns > Click chọn More Columns. Bước 3: Hộp thoại Columns xuất hiện. Tại mục Number of columns, bạn nhập số cột muốn chia \> Click chọn OK. Column trong Word là gì?Hàm COLUMN trả về số cột của số cột đã cho tham chiếu ô. Ví dụ, công thức =COLUMN(D10) trả về 4, vì cột D là cột thứ tư. Làm thế nào để chia ở trong Word?2Cách chia ô trong Word dùng tab LayoutBước 1: Chọn vào ô bạn muốn chia > Chọn Layout > Chọn Split Cells (hoặc nhấn chuột phải chọn Split Cells). Bước 2: Khi xuất hiện hộp thoại Split Cells, nhập số hàng cần chia trong Number of rows, số cột cần chia trong Number of columns > nhấn OK để chia các ô. |