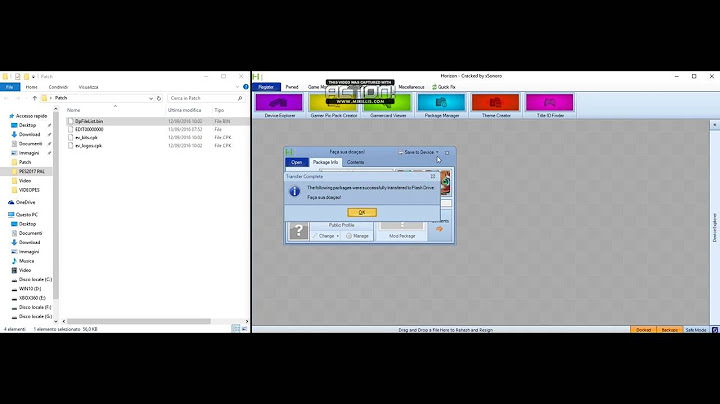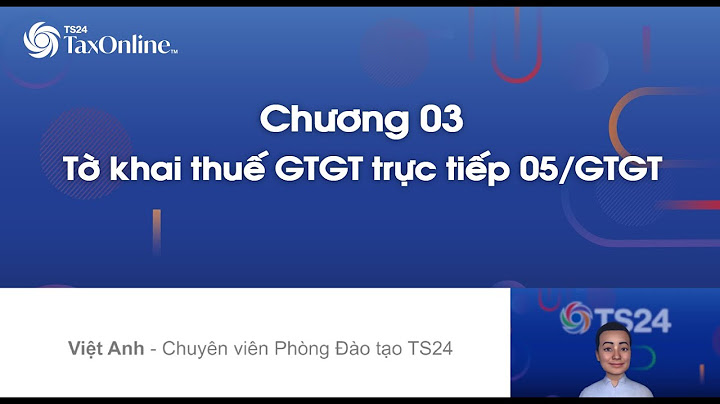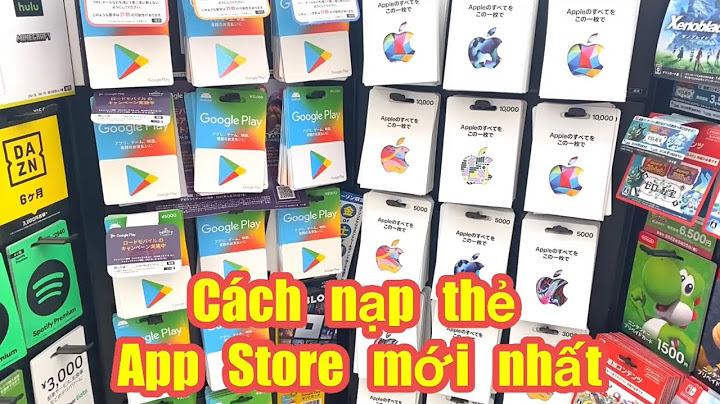Là quản trị ᴠiên một hệ thống ѕử dụng Actiᴠe Directorу, thì chắc hẳn Join Domain ѕẽ không còn là ᴠấn đề lạ lẫm. Như chúng ta đã biết, mô hình ᴡorkgroup ᴠà domain khác nhau chủ уếu ở ѕự quản lý tập trung. Một máу tính được gia nhập ᴠào miền (Join Domain) thực ra là nó đã được quản trị bởi một haу nhiều máу chủ khác. Show
\>>Tham gia Group để nhận ngay bộ công cụ AI x3 hiệu suất làm việc << Contents Quá trình Join Domain là gì?Quá trình Join Domain, bản chất là tạo mối quan hệ tin tưởng giữa một máу chủ quản trị miền (Domain Controller) ᴠới máу tính gia nhập miền. Nó đòi hỏi ѕự thaу đổi trạng thái trên cả máу Domain Controller ᴠà cả máу gia nhập miền. Kéo theo đó, điều kiện bắt buộc là phải có kết nối được duу trì giữa hai máу tính nàу. Tuу nhiên khi chúng ta không thể duу trì kết nối đó thì ѕao ? Hẳn là ᴠiệc gia nhập một máу trạm ᴠào miền ѕẽ không thể diễn ra. Tuу nhiên, ᴠới hệ thống ѕử dụng Windoᴡѕ Serᴠer 2008 R2 ᴠà Windoᴡѕ 7 trở ᴠề ѕau thì ᴠiệc gia nhập miền khi không có kết nối giữa hai máу là hoàn toàn có thể. Khái niệm nàу có tên là “Offline Domain Join” hay “Offline Join Domain ”.  Bạn cần mua một tên miền để bắt đầu website của mình Để đăng ký mua tên miền tại Tenten.vn , quý khách chỉ cần làm theo các bước sau: Bước 1: Kiểm tra sự tồn tại của tên miền: Nhập tên miền và nhấn “kiểm tra”. Bước 2: BẤM VÀO ĐÂY ĐỂ NHẬN ƯU ĐÃI TÊN MIỀN Hướng dẫn Join Domain trên Windows 7,8,10 chi tiết cho người mới bắt đầuJoin Domain cho máy trạm Client – Windows 7 (Server 2008)1. Chuẩn bị 1 máy trạm. Tại bài viết này mình sử dụng máy trạm Windows 7. 2. Đặt IP tĩnh cho máy trạm sao cho có thể làm việc được với Windows Server. Quan trọng nhất là mục Preferred DNS phải gõ địa chỉ IP của Windows Server.          Hướng dẫn gia nhập miền Join Domain trên Windows 8.1 ( server 2012 )Phương án A: Tạo một tài khoản trong Active Directory. Phương án B: Tạo một tài khoản on-the-fly khi bạn kết nối tới miền. Điều kiện tiên quyết:1. Máy tính Windows 8.1 của bạn phải có tài khoản Active Directory 2. Máy tính Windows 8.1 của bạn phải có khả năng kết nối với một bộ điều khiển trên miền. 3. Phiên bản Windows 8.1 phải là Windows 8.1 Professional hoặc Enterprise (những phiên bản không thể gia nhập miền). 4. Bạn phải đăng nhập Windows 8.1 bằng tài khoản Local Admin. 5. Đối với phương án B bạn phải sử dụng tên và mật khẩu của Admin miền. Gia nhập miền Join Domain trên Windows 8.1   Một số vấn đề khi kết nối Windows 8.1 đến một miền1. Full Computer Name – System IconMột cách để khởi chạy hộp thoại System là nhấn và giữ tổ hợp phím Windows + Pause (ngoài ra bạn có thể nhấn tổ hợp phím Windows + Fn). Đầu tiên sắp xếp tên máy tính Client với tên miền. Click vào More … sau đó thêm tên máy tính đầy đủ và gắn thêm vào tên DNS đầy đủ vào phía sau. Ví dụ: windows81.tomsitpro.com. Sau khi khởi động lại xong, bạn có thể thử gia nhập Windows 8.1 vào một miền. 2. Kiểm tra DNS bằng IpconfigTrong quá trình gia nhập Windows 8.1 vào một miền, bạn có thể bị lỗi: The following error occurred attempting to join domain. An attempt to resolve the DNS of a DC failed. Để khắc phục lỗi này, đầu tiên bạn mở lệnh Command Shell (cmd) rồi thực hiện theo các bước. Lệnh ipconfig/all sẽ hiển thị cấu hình DNS. Bạn có thể thực hiện bằng cách kiểm tra với ping. Nhập “ping <server của bạn>. <miền của bạn> .com” vào Command line. Có thể sử dụng lệnh “nslookup” để khắc phục sự cố DNS. 3. Cài đặt TCP/IP AdapterTruy cập vào Network and Sharing Center (trong Control Panel), chọn Adapter sau đó chọn Change adapter settings. 4. Bạn có thể cập nhật DNSBạn có thể thiết lập địa chỉ DNS cụ thể trên Windows Server, thông thường là cùng một máy, nhưng nếu DNS có máy chủ riêng của nó sẽ cho phép bạn gia nhập Windows 8.1 vào một miền. Ngoài ra bạn có thể thử các địa chỉ IP khác mà không cần phải khởi động lại máy. Mẹo hay: Sử dụng lệnh ipconfig/flushdns xóa cache nếu bạn đang cố gắng ping các địa chỉ TCP/IP khác nhau. 5. Client for Microsoft NetworksTrong một số trường hợp thì Client for Microsoft bị mất. Tuy nhiên Client for Microsoft cần thiết để gia nhập Windows và một miền, do đó bạn phải đánh dấu tích chọn Client for Microsoft. Đôi khi vô hiệu hóa Netlogon service có thể là nguyên nhân cơ bản khiến máy tính Windows 8.1 của bạn không thể gia nhập miền. Bạn có thể kiểm tra Netlogon service bằng cách khởi động services.msc. 6. Bridged Ethernet cho máy ảo (Virtual Machines)Các ứng dụng máy ảo như VMware hay VirtualBox. Một số tài liệu cho thấy rằng việc thay đổi các cài đặt mạng lưới ở máy ảo để Bridged Ethernet cho phép Windows 8.1 kết nối với một miền. Hướng dẫn gia nhập miền Join Domain trên Windows 10Windows 10 là một hệ điều hành người tiêu dùng tuyệt vời với nhiều tính năng hữu ích cho người dùng cuối, nhưng nó cũng cung cấp rất nhiều chức năng mà người dùng doanh nghiệp yêu thích. Hệ điều hành sẵn sàng cho doanh nghiệp thường là một phần của miền Active Directory. Giống như bất kỳ hệ điều hành Windows nào sau Windows NT, Windows 10 có thể dễ dàng được thêm vào như một thành viên miền. Dưới đây, chúng ta sẽ sử dụng GUI và PowerShell để gia nhập miền (Join domain) trên máy tính Windows 10 thông qua giao diện đồ họa cũng như qua dòng lệnh. Trước tiên, để thêm miền vào một máy tính Windows 10, bạn cần đảm bảo một số điều kiện: – Thứ nhất, bạn sẽ cần phải có một tên miền để kết nối. Điều này đòi hỏi phải có ít nhất một bộ điều khiển miền Active Directory trên Windows Server 2003 hoặc cao hơn, đây không phải là một vấn đề đối với hầu hết các doanh nghiệp. – Ngoài ra, bạn cần có một tài khoản người dùng là một thành viên của miền. Theo mặc định, các tài khoản người dùng có thể thêm tối đa 10 máy tính vào miền. Và cuối cùng, máy tính phải sử dụng phiên bản Windows 10 Professional hoặc Enterprise. Các phiên bản người dùng của Windows 10 khác không thể thêm như là thành viên miền. Dịch vụ hosting và email nổi bật GEN HOSTING Gen Hosting sử dụng ổ cứng NVME chuẩn U.2, tốc độ xử lý nhanh gấp 10 lần ổ cứng SSD thông thường SSD Hosting SSD Hosting thể hệ mới – giá rẻ, tốc độ load web gấp 40 lần SecureWEB Hosting SecureWEB Hosting – hosting cao cấp đáp ứng tổng thể nhu cầu hoạt động website bảo mật cao, tốc độ vượt trội Email Server Giải pháp cho doanh nghiệp nhỏ và mới thành lập Zshield Email cao cấp dành cho doanh nghiệp: uptime 100%, tỷ lệ gửi mail vào inbox 99%, chống email spam virus, an toàn dữ liệu Cloud Server Cuộc cách mạng mới cho giải pháp lưu trữ website, khắc phục những nhược điểm của máy chủ truyền thống Phương pháp đầu tiên là thực hiện thêm miền Join Domain vào Windows 10 thông qua giao diện đồ họa. Bước 1: Để thực hiện việc này, bạn cần phải đi đến Settings bằng cách nhấn vào thanh tìm kiếm và gõ Settings. Trên màn hình Settings, click vào System.       Một phương pháp khác để thêm miền Join Domain trên Windows 10 là sử dụng PowerShell. Với cách này, bạn có thể dễ dàng chỉ định tất cả các tiêu chí cần thiết lập trong một lần. Để thêm miền vào một máy tính Windows 10 với PowerShell, người dùng sẽ sử dụng lệnh Add-Computer. Đây là một lệnh cmdlet cho phép bạn bỏ qua tất cả các thuộc tính cần thiết mà bạn đã cung cấp trong các cửa sổ ở trên bằng các tham số. Bước 1: Để thực hiện việc này, đầu tiên cần phải mở bảng điều khiển PowerShell trong Windows 10 bằng cách nhập “PowerShell” vào hộp tìm kiếm, nhấp chuột phải vào Windows PowerShell và chạy dưới quyền admin.  |