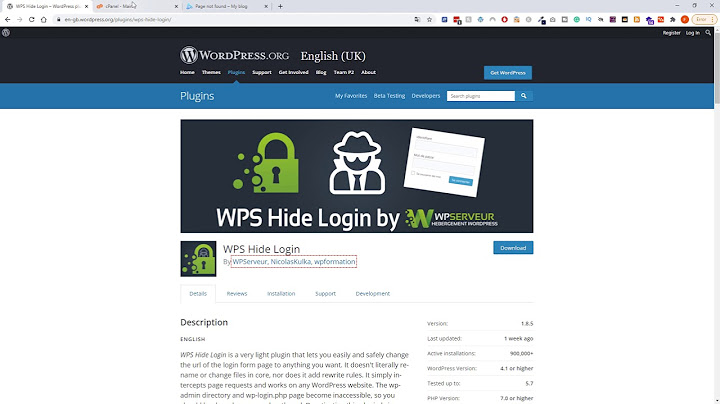Bạn có thể thắc mắc một trang web trông như thế nào khi có hoặc không có JavaScript. Trên Chrome, JavaScript được bật theo mặc định nhưng bạn có thể tắt nó khá nhanh để xem trang web trông như thế nào khi không có tất cả các phần chuyển động. Đây là cách Show
Tại sao tôi nên bật hoặc tắt JavaScript?Các trang web hiện đại có rất nhiều bộ phận chuyển động. Hầu hết mọi tạp chí và blog trực tuyến đều chạy quảng cáo để hỗ trợ nhân viên của trang web. Khi bật JavaScript, bạn có thể thấy những quảng cáo này (và kết quả là hỗ trợ trang web) Hầu hết các trang web đều yêu cầu bật JavaScript để tất cả các chuông và còi của nó cũng hoạt động bình thường. Ví dụ: nếu bạn tắt JavaScript trong trình duyệt của mình, bạn có thể nói lời tạm biệt với cập nhật dòng thời gian tự động trên Twitter. Khi bật JavaScript, bạn có thể tận dụng hầu hết các tính năng giúp trang web trở nên tuyệt vời Tuy nhiên, có thể đến lúc bạn muốn chặn quảng cáo trên một số trang web nhất định hoặc xem trang web trông như thế nào khi không bật JavaScript. Trong Google Chrome, bạn có thể tắt hoàn toàn JavaScript hoặc trên cơ sở từng trang web. Nếu sau này bạn thay đổi ý định, bạn có thể dễ dàng bật lại JavaScript Đây là cách nó được thực hiện Cách dễ nhất để truy cập menu tùy chọn JavaScript trên Google Chrome là nhập URL này vào thanh địa chỉ trong Chrome
Nếu muốn truy cập theo cách cũ, bạn cần chọn biểu tượng ba dấu chấm dọc ở góc trên cùng bên phải của cửa sổ trình duyệt  Ở cuối trình đơn thả xuống xuất hiện, chọn “Cài đặt” Tìm phần “Quyền riêng tư và bảo mật” và chọn “Cài đặt trang web” Cuối cùng, nhấp vào “JavaScript” trong nhóm “Quyền” Theo mặc định, JavaScript được bật. Để tắt JavaScript, hãy di chuyển thanh trượt sang trái (bằng cách nhấp vào nó) bên cạnh tùy chọn “Được phép”. Bật lại JavaScript bằng cách di chuyển thanh trượt về bên phải Cho phép hoặc chặn JavaScript trên các trang web cụ thểNhư đã đề cập trước đây, bạn cũng có thể bật hoặc tắt JavaScript cho các trang web cụ thể. Để thực hiện việc này, hãy điều hướng quay lại menu cài đặt JavaScript trong Chrome bằng cách truy cập URL này
Khi đó, bạn sẽ thấy phần “Chặn” và “Cho phép”. Chọn “Thêm” bên cạnh Chặn (1) hoặc Cho phép (2), tùy thuộc vào việc bạn muốn tắt hoặc bật JavaScript trên một trang web, tương ứng Lúc này cửa sổ “Add A Site” sẽ xuất hiện. Nhập URL trang web, sau đó chọn nút “Thêm” Bây giờ trang web sẽ xuất hiện trong danh sách “Chặn” hoặc “Cho phép” của bạn, nghĩa là lần sau khi bạn truy cập trang web đó, JavaScript sẽ bị tắt hoặc bật tương ứng Tắt JavaScript bằng Công cụ dành cho nhà phát triển của Chrome để kiểm traNếu JavaScript được bật trên Chrome và bạn muốn xem một trang web cụ thể trông như thế nào mà không cần thông qua menu cài đặt, thì bạn có thể tắt JavaScript từ DevTools của Chrome khi bạn đang ở trên trang web đó. Tuy nhiên, điều này chỉ nên được sử dụng cho mục đích thử nghiệm vì JavaScript sẽ được bật lại trên trang web sau khi bạn đóng DevTools Khi bạn đang ở trên trang web, hãy mở DevTools. Bạn có thể thực hiện việc này bằng cách nhấp chuột phải vào bất kỳ đâu trên trang web và chọn “Kiểm tra” Ngoài ra, bạn có thể sử dụng phím tắt Control + Shift + 3 (Windows) hoặc Command + Option + 3 (Mac) Khi bạn đang ở trong DevTools, hãy mở menu Lệnh bằng cách nhấn Control + Shift + P (Windows) hoặc Command + Shift + P (Mac) Trong thanh tìm kiếm của menu Lệnh, nhập “JavaScript”, chọn “Tắt JavaScript”, sau đó nhấn phím Enter để chạy lệnh tắt JavaScript JavaScript hiện đã bị vô hiệu hóa cho trang web này. Bạn có thể di chuột qua biểu tượng cảnh báo màu vàng bên cạnh tab “Nguồn” để xác minh rằng JavaScript đã bị tắt Bước 1. Mở trình duyệt Google Chrome, nhấp vào Tùy chọn (góc phải phía trên trình duyệt), chọn Cài đặt  Bước 2. Tại giao diện Cài đặt, chọn Bảo mật và quyền riêng tư, sau đó chọn Cài đặt trang  Bước 3. Tại giao diện Cài đặt trang web, chọn JavaScript  Bước 4. In JavaScript interface, select Sites can use Javascript to enable Javascript  Hướng dẫn bật JavaScript trên FirefoxBước 1. Mở trình duyệt Firefox, nhập “về. config” vào thanh địa chỉ của Firefox. Sau đó chọn Chấp nhận rủi ro và tiếp tục  Bước 2. In the Config interface, enter "javascript. đã bật" vào ô tìm kiếm  Lưu ý. value True (Bật Javascript) hoặc False (Javascript tắt) Hướng dẫn bật JavaScript trên EdgeBước 1. Mở trình duyệt Edge, nhấn vào Tùy chọn (góc phải phía trên trình duyệt), chọn Cài đặt  Bước 2. Tại giao diện Cài đặt, chọn Cookies và quyền trang web, sau đó chọn JavaScript  Bước 3. Tại giao diện JavaScript, chọn biểu tượng như hình sau để bật JavaScript  Hướng dẫn bật JavaScript trên Cốc CốcBước 1. Mở trình duyệt Cốc Cốc, nhấp vào Tùy chọn (góc trái phía trên trình duyệt), chọn Cài đặt  Bước 2. Tại giao diện Cài đặt, chọn Bảo mật và quyền riêng tư, sau đó chọn Cài đặt trang web  Bước 3. Tại giao diện Cài đặt trang web, chọn JavaScript  Bước 4. Tại giao diện JavaScript, chọn Các trang web có thể sử dụng JavaScript để bật cho phép Javascript  Hướng dẫn bật JavaScript trên Safari (MacOS)Bước 1. Mở trình duyệt Safari, nhấp vào Menu Safari (góc trái phía trước trình duyệt), chọn Preferences |