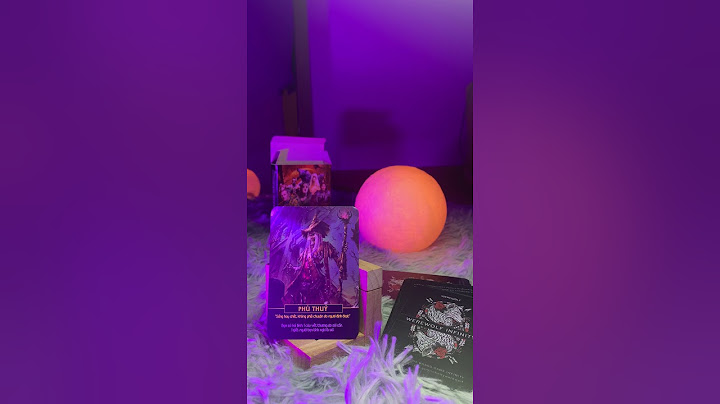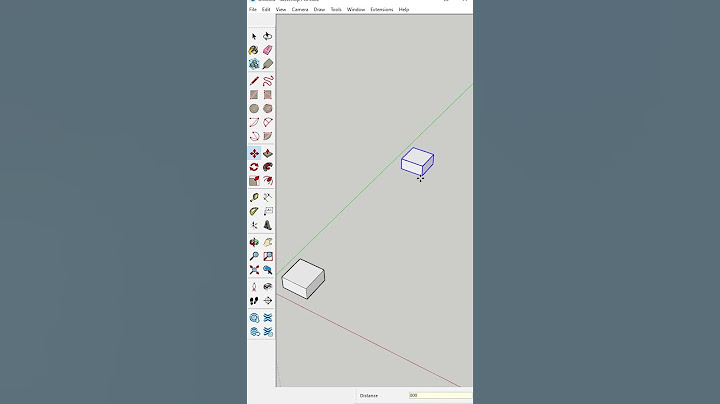Có khá nhiều bạn đọc than phiền vì dính lỗi 100% Disk khi cài Windows 8 hoặc sau khi nâng cấp lên Windows 8.1. Tình trạng này thường hay xảy ra khi người dùng khởi động máy tính, và khi đang bị, máy sẽ hoạt động rất chậm và dễ gây nóng máy. Show
Có khá nhiều bạn đọc than phiền vì “dính” lỗi 100% Disk khi cài Windows 8 hoặc sau khi nâng cấp lên Windows 8.1. Tình trạng này thường hay xảy ra khi người dùng khởi động máy tính, và khi đang bị, máy sẽ hoạt động rất chậm và dễ gây nóng máy. Lỗi Full Disk 100% trên Windows 8 và 8.1Lỗi "full disk 100%" trên Windows 8.1 thường xảy ra khi ổ cứng của máy tính hoạt động ở tải cao, dẫn đến sự chậm trễ và trải nghiệm sử dụng không tốt. Đây có thể là do các tiến trình hệ thống, dịch vụ nền, hoặc ứng dụng tiêu tốn quá nhiều tài nguyên ổ cứng. Dưới đây là một số cách bạn có thể thử để khắc phục vấn đề này: Kiểm tra Disk UsageMở Task Manager bằng cách nhấn Ctrl + Shift + Esc hoặc Ctrl + Alt + Delete và chọn "Task Manager." Ở tab "Processes," kiểm tra xem quá trình nào đang tiêu tốn nhiều tài nguyên ổ cứng. Bạn có thể tạm thời kết thúc các quá trình không cần thiết. Tắt Các Dịch Vụ NềnMột số dịch vụ chạy ngầm có thể gây ra tình trạng "full disk." Bạn có thể vào "Services" và tắt những dịch vụ không cần thiết hoặc tạm thời vô hiệu hóa chúng để kiểm tra xem có cải thiện không. Kiểm Tra Ứng Dụng Tự Khởi ĐộngMột số ứng dụng tự động khởi động cùng hệ thống và tiêu tốn tài nguyên. Bạn nên kiểm tra và vô hiệu hóa các ứng dụng không cần thiết trong danh sách tự khởi động. Chạy Disk CleanupSử dụng tính năng Disk Cleanup để xóa các tệp không cần thiết trên ổ cứng của bạn, giúp giải phóng không gian và cải thiện hiệu suất. Kiểm Tra Ổ CứngCó thể ổ cứng của bạn đang gặp vấn đề hoặc cần được kiểm tra sức khỏe. Bạn có thể sử dụng các công cụ như "Check Disk" để kiểm tra và sửa lỗi trên ổ cứng. Cân Nhắc Nâng CấpNếu máy tính của bạn đã sử dụng Windows 8.1 trong một thời gian dài và bị chậm, bạn có thể cân nhắc nâng cấp lên phiên bản Windows mới hơn để tận dụng các cải tiến về hiệu suất và bảo mật. Nhớ tạo sao lưu dữ liệu quan trọng trước khi thực hiện bất kỳ thay đổi nào. Nếu vấn đề vẫn tiếp tục, chúng tôi khuyên bạn liên hệ với một chuyên gia hoặc dịch vụ hỗ trợ kỹ thuật để được tư vấn và giúp đỡ cụ thể hơn cho tình huống của bạn. Sửa lỗi full disk trên Windows 8.1 triệt đểBước 1: Trước tiên, bạn mở Control Panel trên Windows 8/8.1 lên và nhấn chọn Troubleshooting  Bước 2: Trong Troubleshooting, bạn chọn tiếp System and Security  Bước 3: Bạn chọn tiếp System Maintenance  Bước 4: Hộp thoại System Maintenance xuất hiện. Bạn hãy nhấn Next để sang bước tiếp theo  Bước 5: Hệ thống sẽ tiến hành quét vấn đề trong ít giây  Bước 6: Sau đó bạn chọn tiếp dòng Try troubleshooter as administrator  Bước 7: Windows sẽ tiến hành quết lại hệ thống lần nữa để kiểm tra sự cố. Sau khi xong việc, bạn nhấn Close để kết thúc Hiện tượng full disk win 7 đầy ổ cứng bất thường này có thể do chính ổ cứng trên thiết bị của bạn, chủ yếu là ở các mẫu máy sử dụng loại ổ HDD thường. Gặp tình huống này người dùng nào cũng mong muốn muốn có được ngay cách fix full disk. Để có thêm thông tin về lỗi này cũng như cách sửa lỗi full disk nhanh chóng thì bạn cùng chúng tôi theo dõi nội dung bài viết dưới đây nhé. Nguyên nhân xảy ra lỗi disk 100 trên win 10Khi bạn sử dụng hệ điều hành win7 thì rất hiếm khi gặp lỗi disk 100 windows 10 này. Thường chỉ những phiên bản win 8, win 8.1 và đặc biệt là win 10 có sử dụng ổ cứng HDD mới gặp phải tình huống này mà thôi. Nguyên nhân khiến máy tính phát sinh lỗi này là: - Services SuperFetch trong quá trình kích hoạt hay khởi chạy. - Windows Defender những tác vụ đang hoạt động. - Các chương trình chạy ẩn tốn nhiều tài nguyên máy. - Tràn RAM, lúc này máy sẽ thường phải dùng đến Page file. - Windows 10 của bạn đang gặp lỗi. - Phần cứng của máy tính gặp vấn đề. Vậy, phải khắc phục lỗi full disk 100 trên windows 10 như thế nào. Dưới đây là những gợi ý mà bạn nên tham khảo.  Lỗi full disk xuất hiện trên màn hình máy tính Hướng dẫn cách sửa lỗi full disk chi tiếtCách 1: Khởi động lại máyKhi máy xuất hiện lỗi này, cách đầu tiên để fix lỗi full disk chính là bạn hãy đóng toàn bộ các chương trình đang khởi chạy trên máy tính của bạn. Sau đó bạn nhấn chọn tổ hợp phím "ALT + F4" và thực hiện thao tác "khởi động lại máy". Nếu lỗi phát sinh nhỏ thì cách này sẽ giúp bạn khắc phục nhanh chóng. Cách 2: Sử dụng Task Manager để fix lỗi full disk win 10Đây là cách khắc phục lỗi full disk thông dụng nhất được rất nhiều người dùng lựa chọn. Sử dụng Task Manager sẽ giúp người dùng có thể ngay lập tức vô hiệu hóa những ứng dụng không cần thiết hay chiếm nhiều dung lượng trong bộ nhớ. Thực hiện như sau: Bước 1: Tại thanh “Taskbar”, nhấn chuột phải rồi chọn đến mục"Task Manager". Bước 2: Lúc này màn hình xuất hiện một loạt các ứng dụng đang hoạt động, bạn có thể chọn lựa những ứng dụng không cần thiết hoặc đang chiếm quá nhiều dung lượng, sau đó ở góc phải màn hình bấm chọn “End task”. Với 2 thao tác này bạn đã loại bỏ được phần mềm ảnh hưởng đến hoạt động của win 10. Cách 3: Dùng CheckDisk để tool fix full disk win 10Cách khắc phục lỗi full disk trên windows 10 tiếp theo chúng tôi muốn giới thiệu là dùng CheckDisk. Thực hiện như sau: Bước 1: Bấm tổ hợp phím "Windows + X" sau đó chọn "Command Prompt (Admin)". Bước 2: Nhập lệnh "chkdsk /f /r C:" – bấm ENTER. Bước 3: Nếu thấy xuất hiện thông báo yêu cầu khởi động lại máy, hãy ấn "Y" – bấm chọn Enter Quá trình khởi động máy sẽ được bắt đầu, lúc này Checkdisk sẽ tiến hành quét toàn bộ phần ổ cứng của bạn, đồng thời giúp máy tính của bạn khởi động nhanh chóng hơn rất nhiều.  Dùng CheckDisk để tool fix full disk win 10 Cách 4: Cách sửa lỗi full disk bằng việc tắt các dịch vụ không cần thiếtTrong hệ điều hành luôn có những Services không cần thiết, việc tắt những Services đó đi sẽ giúp máy tính của bạn hoạt động nhanh chóng hơn. Thực hiện theo các bước sau: Bước 1: Tại mục “Start”, nhập “Services” ở ô tìm kiếm. Khi các tùy chọn xuất hiện bạn bấm chọn vào “Services”. Bước 2: Trên màn hình lúc này hiển thị tất cả những services đang tồn tại trong máy tính. Hãy tìm đến mục “Background Intelligent Transfer” và bấm chọn nó. Bước 3: Một bảng thông tin xuất hiện, trong mục “Startup type” bạn bấm chọn “Disable”. Sau khi hoàn thành hãy bấm “Apply” để xác nhận. Tương tự như trên, bạn tiến hành với “Windows Search Service Properties” và “Disabe Superfetch Properties”. Cách 5: Tiến hành vô hiệu hóa Windows ServicesĐây là cách được khá nhiều người sử dụng để thực hiện cách sửa lỗi full disk win 10. Các bước tiến hành như sau: Bước 1: Mở hộp thoại RUN bằng cách nhấn tổ hợp phím "Windows + R" - tiếp đến gõ lệnh "Services.msc" - nhấn Enter. Bước 2: Tại phần "Services" nhấp chuột phải để vào "Superfetch"- bấm chọn "Stop". Sau khi chọn bạn hãy vào Task manager để xem phần Disk Usage có được giảm chưa. Bước 3: Tiếp đến bạn hãy thực hiện tương tự với phần service "Background Intelligent Transfer Service" và "Windows Search". Cách 6: Tắt hết các ứng dụng chạy ngầmNhững ứng dụng chạy ngầm cũng là một trong những nguyên nhân khiến máy tính bị tiêu hao năng lượng và full bộ nhớ. Vì thế việc tắt những ứng dụng chạy ngầm sẽ giúp bạn sửa lỗi full disk nhanh chóng. Các bước tiến hành như sau:  Tắt hết các ứng dụng chạy ngầm để sửa lỗi Bước 1: Vào mục "Settings" và chọn mục “Privacy”. Bước 2: Sau khi thấy hiện ra một loạt những thông tin của Privacy, bạn hãy chọn mục “Background apps”. Tiếp đến chuyển trang thái của “Let apps run in the background” sang chế độ "Off". Lúc này toàn bộ những ứng dụng chạy ngầm đều được tắt. Cách 7: Nâng cấp ổ cứng từ HDD sang SSDSo với ổ cứng HDD thì ổ SSD có khả năng hoạt động nhanh chóng hơn nhiều lần. Máy tính sử dụng ổ cứng SSD thường chỉ khởi động máy trong vài giây. Vì thế nếu nhưu thay đổi ổ cứng từ HDD sang SSD thì win cũng sẽ hoạt động nhanh chóng hơn. Cách 8: Nâng cấp bản win khácĐây là cách cuối cùng để sửa lỗi full disk mà bạn có thể lựa chọn. Hãy nâng cấp máy tính lên một phiên bản win mới nhất để sử dụng được mượt mà hơn. Trên đây là các cách để xử lý lỗi full disk nhanh nhất và hiệu quả nhất nhất. Hi vọng với những cách trên bạn đã có kinh nghiệm để tự xử lý được chiếc máy tính của mình. |