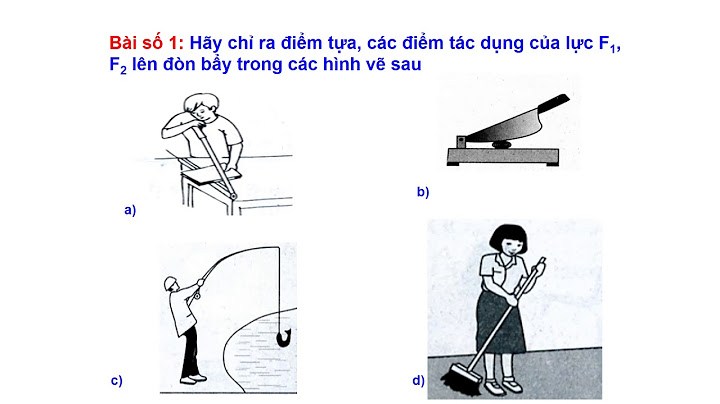AutoCAD bị lỗi không hiển thị khung nhìn trong Layout, bị mất khung nhìn, không thêm được viewport hay số lượng Viewport bị giới hạn… Show
… là một số vướng mắc bạn hay gặp phải trong quá trình set up bản vẽ bằng Layout. Đâu là nguyên nhân và cách khắc phục hiệu quả? Bài viết này sẽ có câu trả lời cho bạn. Nội dung chính: AutoCAD bị lỗi không hiển thị khung nhìn trong LayoutHiện tượng:
Ví dụ bạn cần tạo 20 khung nhìn, nhưng trong đó chỉ có 5 khung là có đối tượng. Các khung còn lại không thấy đối tượng hiển thị. Nguyên nhân:
Như ví dụ trên, biến MAXACTVP có giá trị 5 nên bạn chỉ thấy được 5 khung trong tổng số 20. Khắc phục:
Xem thêm: Giảm dung lượng file AutoCAD. Lưu ý khi thay đổi tham số MAXACTVPSau đây là một số vướng mắc có thể gặp phải khi thay đổi tham số biến MAXACTVP. 1. AutoCAD không hiển thị tabs Model/LayoutKhi thao tác vô tình bạn ẩn đi tabs Model, Layout trên cửa sổ làm việc của AutoCAD. Hãy thực hiện các bước dưới đây để hiển thị nó lên:
2. Thiết lập MAXACTVP vẫn bị lỗi không hiển thị khung nhìn trong layoutSau khi bạn giải quyết lỗi AutoCAD bị lỗi không hiện thị viewport trong layout trên bản vẽ hiện hành. Và hiện tượng vẫn gặp phải khi tắt mở lại bản vẽ mới. Hãy thực hiện các bước sau:
3. Số lượng khung nhìn đã cập nhật nhưng khi in thì không hiển thịLỗi này hoàn toàn không do tham số MAXACTVP gây ra. Mà nguyên nhân nằm ở bản vẽ của bạn. Gặp 1 trong các vấn đề sau:
OK. Vấn đề đã giải quyết xong. 4. Muốn số khung nhìn lớn hơn 64: MAXACTVP > 64Giá trị MAXACTVP tối đa là 64 (giới hạn liên quan đến tốc độ render). Nếu layout của bạn có nhiều hơn 64 viewport thì phải làm sao? Cách 1: Thêm một Layout mới. Cách 2: Tạm ẩn những Viewport nào đó. Ở cách ẩn viewport này khá đơn giản:
Yên tâm, thao tác này chỉ là tạm ẩn hiển thị để nhường chỗ cho viewport mới bạn muốn tạo và thao tác trên đó. Nó không hề bị xóa, thậm chí vẫn in ấn được như bình thường. Và hiển thị trở lại khi bạn Display Viewport Object chọn Yes (lưu ý đảm bảo chỉ có 64 được hiển thị) Chúc bạn thành công! Và đừng quên sử dụng khung bình luận bên dưới để chia sẻ cách khắc phục lỗi AutoCAD bị lỗi không hiển thị khung nhìn. Xem thêm: Cách copy layout AutoCAD.  (Bài viết được cập nhật vào 07/11/2023) Về tác giả Nguyễn Việt HưngMình làm nghề thiết kế cốp pha nhôm, gang form, climbing system đã hơn chục năm. Blog là nơi mình chống nhàn, hi vọng sẽ giúp ích cho bạn. Kết nối: Fanpage - Group - Donate. Khi làm việc với AutoCAD, khung nhìn Viewports là một trong những tính năng quan trọng và hữu ích giúp bạn hiển thị các phần của bản vẽ một cách chi tiết trong không gian Layout. Tuy nhiên, có một số trường hợp khiến khung nhìn Viewports không hiển thị đúng cách hay lỗi không hiện khung nhìn Viewports gây khó khăn cho người sử dụng. Trong bài viết này, 4Ctech sẽ cùng các bạn sẽ tìm hiểu về các lỗi phổ biến liên quan đến Viewports trong Layout của AutoCAD và cách khắc phục chúng một cách đơn giản hiệu quả nhé.
Hiểu rõ vấn đề: Khi bạn đang thiết lập các khung nhìn (Viewport) trong bố cục (Layout), bạn gặp tình trạng một số khung nhìn không hiển thị được đối tượng. Tuy nhiên, khi bạn in ra, các khung nhìn vẫn hiển thị đầy đủ đối tượng. Ví dụ cụ thể, bạn muốn tạo 20 khung nhìn, nhưng chỉ có 5 khung nhìn thực sự hiển thị đối tượng. Các khung nhìn còn lại không thấy bất kỳ đối tượng nào được hiển thị. Nguyên nhân của lỗi không hiện khung nhìn Viewports là do giới hạn của khung nhìn viewport được xác định bởi tham số hệ thống MAXACTVP. Tham số này có giá trị từ 0 đến 64. Trong ví dụ trên, giá trị của biến MAXACTVP là 5, điều này có nghĩa là bạn chỉ có thể thấy được tối đa 5 khung nhìn viewport trong tổng số 20 khung đã thiết lập. Khắc phục:
Khi bạn đã nhập giá trị mong muốn, giới hạn của khung nhìn viewport sẽ được điều chỉnh so với mặc định ban đầu và bạn sẽ có thể thấy được số lượng khung nhìn tối đa như bạn đã thiết lập. Nhưng lời khuyên là nên đặt giới hạn nhỏ khoảng 20-30 (khung nhìn), bởi nếu đặt giới hạn quá lớn, mỗi khi mở một bản vẽ, phần mềm CAD sẽ sử dụng nhiều bộ nhớ và mất nhiều thời gian để mở, thậm chí có thể gây treo máy. Đọc thêm: Khắc phục Lỗi trên CAD khi sử dụng – 100% thành công Quảng cáo  Kết luận Trên đây là một số lỗi thường gặp về Viewports trong Layout của AutoCAD cụ thể là lỗi không hiện khung nhìn Viewports và các cách sửa chữa phổ biến cho chúng. Khi gặp phải các vấn đề này, bạn có thể dễ dàng khắc phục chúng bằng cách làm theo các hướng dẫn trên. Điều quan trọng là hiểu rõ về tính năng này để có thể sử dụng AutoCAD một cách hiệu quả. Câu hỏi liên quan đến lỗi không hiện khung nhìn ViewportsLàm thế nào để kích hoạt tính năng Viewports trong AutoCAD?Để kích hoạt tính năng Viewports trong AutoCAD, bạn có thể sử dụng lệnh “MVIEW” hoặc vào tab “Viewports” để bật tính năng này. Tại sao tôi không thể thay đổi tỷ lệ Zoom trong Viewports?Nguyên nhân có thể do bạn đang sử dùng tỷ lệ Zoom tùy chỉnh hoặc có thể bị hỏng trong Viewports. Bạn nên kiểm tra thiết lập tỷ lệ quy mô hiện tại và sử dụng lệnh “ZOOM” để đặt tỷ lệ quy mô về giá trị mặc định. Làm thế nào để khắc phục khi Viewports không di chuyển?Nếu Viewports không di chuyển, hãy kiểm tra xem chúng có bị khóa khung nhìn (Viewport Lock) hay không. Bạn có thể kiểm tra bằng cách sử dụng lệnh “VPORTS” và xem trạng thái của khóa. Nếu bị khóa, hãy mở khóa để có thể di chuyển Viewports một cách tự do. Ngoài ra, hãy chắc chắn rằng bạn đang làm việc trong đúng không gian Model Space hoặc Paper Space để tránh sự nhầm lẫn khi di chuyển Viewports. Đọc thêm: Lỗi KHÔNG mở được file DWG trên phần mềm AutoCAD 2023 Làm thế nào để tối ưu hóa sử dụng Viewports trong Layout AutoCAD?Để tối ưu hóa sử dụng Viewports trong Layout AutoCAD, bạn có thể tham khảo một số mẹo sau:
Tại sao Viewports không hiển thị đúng trên các thiết bị khác nhau?Trong một số trường hợp, Viewports có thể không hiển thị đúng trên các thiết bị khác nhau do sự khác biệt về độ phân giải màn hình. Điều này có thể xảy ra khi bạn di chuyển bản vẽ từ một máy tính sang một thiết bị khác có độ phân giải khác nhau. Để giải quyết vấn đề này, hãy điều chỉnh kích thước và tỷ lệ Zoom của Viewports phù hợp với độ phân giải màn hình của thiết bị sử dụng. Làm thế nào để sao lưu và phục hồi cấu hình Viewports?Để sao lưu và phục hồi cấu hình Viewports trong AutoCAD, bạn có thể sử dụng lệnh “VPORTS” và chọn tùy chọn “Save” để sao lưu cấu hình hiện tại của Viewports. Sau đó, khi cần, bạn có thể sử dụng lệnh “VPORTS” và chọn tùy chọn “Restore” để phục hồi cấu hình đã sao lưu trước đó.  Trung tâm hỗ trợ kỹ thuật CAD bản quyền chính hãngBạn sẽ nhận được: Hỗ trợ khắc phục cài CAD báo lỗi và miễn phí tư vấn lựa chọn gói phần mềm bản quyền chính hãng phù hợp và tiết kiệm chi phí nhất cho Doanh nghiệp – Cam kết cung cấp giá phần mềm CAD bản quyền tốt nhất – Dịch vụ và chính sách hậu mãi tốt nhất – Cung cấp tài liệu CAD chính hãng miễn phí – Đào tạo CAD bởi các chuyên gia kỹ thuật nhiều năm kinh nghiệm giúp bạn tối ưu và nâng cao chất lượng sản phẩm – Hỗ trợ kỹ thuật miễn phí. |