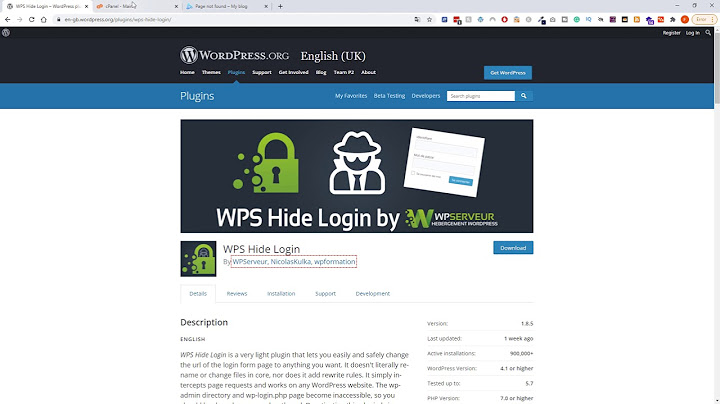Hàm VALUE trong Excel là hàm giúp chuyển đổi một chuỗi văn bản đại diện cho một số thành một số. Về cơ bản thì hàm VALUE này ít được sử dụng độc lập vì thông thường trong công thức Excel sẽ tự động chuyển đổi văn bản thành số khi cần thiết. Nhưng không phải vì thế mà hàm VALUE này sinh ra là thừa, hàm này thường sẽ mang lại hiệu quả cao khi kết hợp với các hàm Excel khác Show Trong bài viết này, mình sẽ hướng dẫn cách sử dụng hàm VALUE trong Excel với cú pháp hàm cơ bản thông qua ví dụ cụ thể. Sau đó, mình sẽ hướng dẫn cách kết hợp hàm VALUE với một số hàm Excel thường dùng để bạn nắm rõ hơn cách dùng hàm VALUE. Chi tiết như nào các bạn hãy theo dõi nội dung bài viết dưới đây Nội dung bài viết
Hướng dẫn cách sử dụng hàm VALUE trong ExcelHàm VALUE là một trong số các hàm Excel cơ bản có thể sử dụng được trong hầu hết các phiên bản Excel như Excel 2016, Excel 2013, Excel 2010, Excel 2007 và cả Excel cho MAC, Iphone, Android. Ở đây mình sẽ làm trên Excel 2016, nếu bạn đang dùng các phiên bản Excel khác nhau thì cũng làm tương tự vì đều cùng 1 cấu trúc cú pháp nên sẽ không có gì khác biệt. Cú pháp của hàm VALUE=VALUE(văn bản) Chú thích. Tùy theo cài đặt của từng máy tính mà bạn sử dụng dấu phân cách là dấu phẩy (,) hoặc dấu phẩy (;) nhé Giá trị trong hàm VALUE
Lưu ý Giá trị văn bản có thể là định dạng ngày, thời gian hoặc số hằng định bất kỳ, miễn phí được Excel công nhận. Nếu giá trị văn bản không phải là 1 trong các định dạng đó thì hàm VALUE trả về giá trị lỗi #VALUE Tham khảo thêm
Ví dụ về cách sử dụng hàm VALUE Như bạn đã thấy trong hình trên, các văn bản đại diện cho 1 số bất kỳ ở cột B sau khi áp dụng hàm VALUE sẽ cho ra kết quả dạng số ở cột D. Về cơ bản hàm VALUE rất dễ sử dụng nên bạn nhìn qua ví dụ trên sẽ hiểu Để sử dụng hàm VALUE nâng cao hơn, bạn cần kết hợp nó với một số hàm Excel khác để tăng hiệu quả tính toán. Dưới đây mình sẽ đưa ra 1 vài ví dụ kết hợp VALUE hàm với một số hàm thông dụng Kết hợp hàm VALUE với hàm RIGHT Trong ví dụ trên bạn sẽ thấy – Khi sử dụng hàm RIGHT, nó sẽ cắt 2 ký tự bên tay phải của chuỗi ký tự đã cho và kết quả thu được là 05 ở định dạng văn bản – Khi kết hợp hàm VALUE với hàm RIGHT thì chúng ta sẽ thấy, hàm VALUE sẽ chuyển chuỗi ký tự văn bản đại diện cho 1 số đó là 05 thành số 5 Kết hợp hàm VALUE với hàm RIGHT và hàm IF Sử dụng lại ví dụ ở trên. Chúng ta sẽ sử dụng thêm hàm IF để kiểm tra lại kết quả ở ví dụ trên – Sử dụng hàm IF để kiểm tra kết quả của hàm RIGHT. Vì hàm RIGHT return value 05 is format text nên hàm IF return value FALSE (không bằng số 05) – Sử dụng hàm IF kiểm tra kết quả hàm VALUE. Hàm VALUE trả về kết quả là 5 ở dạng số nên hàm IF trả về giá trị TRUE (số 05 bằng với số 5) Đó là các ví dụ khi kết hợp hàm VALUE với các hàm khác. Trong thực tế khi sử dụng, bạn sẽ còn kết hợp hàm VALUE với nhiều hàm khác nữa để tăng hiệu quả tính toán trong công việc Lời kết Trong bài viết này mình đã hướng dẫn bạn cách sử dụng hàm VALUE trong Excel qua ví dụ cụ thể. Hàm VALUE nó khá đơn giản nên bạn sẽ dễ dàng nắm bắt được cách sử dụng. Ngoài ra, mình cũng đưa ra 1 số ví dụ kết hợp hàm VALUE và hàm Excel khác. Hi vọng những gì mình chia sẻ cho bạn sẽ giúp bạn làm việc với Excel tốt hơn. Chúc bạn thành công Excel là một phần mềm văn phòng rất quen thuộc đối với nhiều người. Và các hàm trong Excel cũng giúp ích cho người sử dụng khá nhiều với khả năng tính toán và thống kê số liệu nhanh chóng và chính xác hơn nếu như bạn thực hiện đúng thao tác. Và trong đó, hàm IF được nhiều người sử dụng và quan tâm đến. Vì vậy hàm IF là gì?  Hướng dẫn cách sử dụng hàm IF trong Excel đơn giản I. Hàm if trong Excel là gì?Hàm IF trong Excel cho phép bạn thực hiện so sánh giữa các giá trị cụ thể với giá trị mà bạn mong muốn một cách logic. Nói một cách đơn giản hơn là ở lệnh NẾU có thể chọn ra 2 kết quả là đúng hoặc sai, sau khi kiểm tra điều kiện so sánh  II. Công thức hàm IF trong ExcelCông thức thực hiện hàm IF trong Excel sẽ là NẾU (kiểm tra logic, [giá_trị_nếu_đúng], [giá_trị_nếu_sai]) - Kiểm tra logic. Điều kiện biểu thức - Giá trị nếu đúng. Giá trị hoàn trả nếu điều kiện đúng - Giá trị nếu sai. Giá trị hoàn trả nếu điều kiện sai
- Nếu value_if_true bị bỏ qua trong công thức IF thì hàm IF sẽ trả về kết quả là 0 nếu điều kiện chính được trả lời - Nếu như value_if_false bị bỏ qua thì hàm IF sẽ trả về giá trị FALSE - Nếu muốn các công thức Excel hiển thị các giá trị logic như TRUE hoặc FALSE khi một điều kiện nhất định được đáp ứng thì bạn phải nhập TRUE trong ô tham số value_if_true. Ô value_if_false may be enter is FALSE or to blank III. Hướng dẫn cách sử dụng hàm IF trong Excel chi tiết1. Hàm IF cơ bảnVí dụ Theo bảng dưới đây, trọng lượng của hàng hóa vận chuyển từ trên 800 sẽ có kết quả là nặng, dưới 800 là nhẹ Chúng ta sẽ có công thức tính là =if(D4>800,”nặng”,”nhẹ”)
 Nhận định nhanh chóng trọng lượng hàng nặng hay nhẹ nhờ thao tác hàm IF Sau khi thực hiện xong bạn sẽ nhìn thấy kết quả. Sau đó bạn chỉ cần điền kết quả vào ô đầu tiên xuống những ô còn lại là được  Thực hiện thao tác sao chép công thức nhanh chóng trên Excel bằng dấu cộng góc bên phải 2. Hàm IF lồng nhauHàm NẾU lồng nhau đó là kết hợp VÀ là khi bạn sẽ phải xem xét kết hợp thêm nhiều điều kiện đưa ra cùng lúc thì mới có kết quả. Khi đó chúng ta cần ghép nhiều hàm IF trong cùng một công thức  - Ví dụ 1. Tính hàm IF & AND Trong bản dữ liệu dưới đây, chúng tôi sẽ xếp hạng các loại phân khúc giá thành dựa trên giá đơn hàng với các điều kiện sau
 Chúng ta sẽ có công thức như dưới đây, sau đó nhấn Enter
 Công thức tính hàm IF & AND Sau khi thực hiện đúng với công thức, bạn sẽ nhận lại được kết quả phân tích giá trị. Chúng ta chỉ cần kéo ô kết quả đầu tiên xuống cho các kết quả còn lại  Thực hiện thao tác sao chép công thức nhanh chóng trên Excel bằng dấu cộng góc bên phải - Ví dụ 2. Hàm IF & OR trong ExcelChúng ta có bảng ví dụ dưới đây với 2 cột điểm của học sinh và kết quả xếp loại đạt hoặc trượt nếu điểm Toàn của học sinh lớn hơn hoặc bằng 7 hoặc điểm Lý bằng hoặc lớn hơn 7. 5  Ví dụ Excel Chúng ta sẽ có công thức sau. =IF((OR(E5>=7, F5>=7. 5)), "Đỗ","Đi")  Nhập theo công thức Sau khi thực hiện đúng với công thức, bạn sẽ nhận lại được kết quả cho mục kết quả. Chúng ta chỉ cần kéo ô kết quả đầu tiên xuống cho các kết quả còn lại  Thực hiện thao tác sao chép công thức nhanh chóng trên Excel bằng dấu cộng góc bên phải - Ví dụ 3. Hàm IF kết hợp AND và OR trong ExcelChúng ta có bảng tên hàng dưới đây với yêu cầu điền đầy đủ hoặc không ủy quyền. If số lượng đạt 180 thuộc vải Kate hoặc vải Silk sẽ được ủy thác , các trường hợp khác không ủy quyền  Sử dụng Hàm IF kết hợp AND và OR trong Excel Chúng ta sẽ có công thức như dưới đây rồi nhấn Enter =IF(AND(OR(B6="Vải Katê",B6="Vải Lụa"),C6=180), "Chộng", "Không Chộng")  Công thức nhập sẽ như hình Kết quả sẽ xuất hiện theo từng yêu cầu mà bạn đã nêu ra  Kết quả đạt được giống như hình IV. Kết luậnHàm IF là hàm thuộc tính trong Excel giúp bạn có thể trả kết quả theo điều kiện đặt ra. Bài viết trên từ Mega hy vọng sẽ cung cấp cho bạn cái nhìn chi tiết về hàm IF. Chúc bạn thao tác Excel thành công Đừng quên truy cập trang web mega. com. vn để cập nhật các bài viết mới nhất về các hàm phổ biến hiện nay trên Excel bạn nhé. |