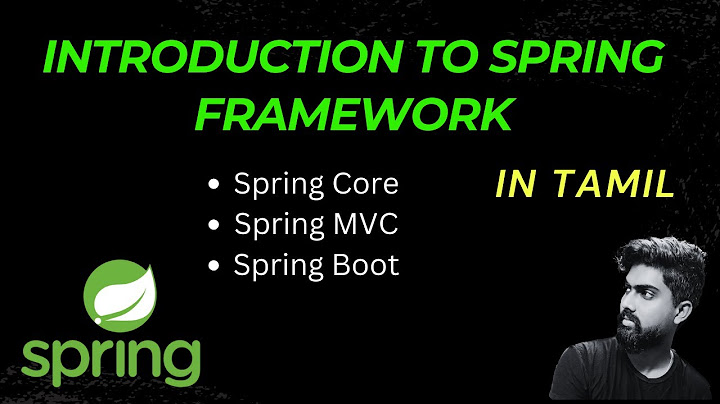Gmail có một tính năng nhỏ cho phép người dùng chia sẻ quyền truy cập email cho người khác, không cần chia sẻ mật khẩu. Show  Google gọi tính năng này là Ủy quyền Truy cập (Mail Delegation). Một người được bạn ủy quyền có thể giúp bạn quản lý email trên tài khoản Gmail. Họ có thể xem, trả lời, xóa email, cũng như quản lý các địa chỉ liên hệ trên tài khoản Google của bạn. Bài viết từ Tech-Recipes sẽ hướng dẫn bạn cách ủy quyền và bỏ ủy quyền truy cập vào tài khoản Gmail. Người được uỷ quyền có thể/không thể làm gì? Khi ai đó được bạn ủy quyền truy cập vào tài khoản Gmail, họ hoàn toàn có thể giúp bạn thực hiện những thao tác sau: - Đọc email trên tài khoản Gmail của bạn. - Trả lời email được gửi đến tài khoản Gmail của bạn. Khi người được ủy quyền trả lời email, Gmail sẽ hiển thị địa chỉ email của họ. - Xóa email trên tài khoản Gmail của bạn. Người được uỷ quyền không được phép thực hiện những thao tác sau: - Thay đổi các thiết lập trên tài khoản Google của bạn, bao gồm cả mật khẩu. - Chat với người khác với danh nghĩa của bạn. Thêm một tài khoản vào danh sách ủy quyền Để cấp quyền truy cập vào tài khoản Gmail của bạn cho ai đó, không cần chia sẻ mật khẩu, bạn cần thêm người đó vào danh sách ủy quyền. Một tài khoản Gmail thông thường có thể ủy quyền cho 10 người trong khi một tài khoản doanh nghiệp có thể cấp quyền truy cập cho lên đến 25 người. Để thêm một người vào danh sách uỷ quyền, bạn làm theo các bước dưới đây: 1. Đăng nhập vào tài khoản Gmail của bạn trên máy tính. Lưu ý: Bạn cần phải sử dụng trình duyệt trên máy tính vì bạn không thể uỷ quyền truy cập thông qua ứng dụng Gmail. 2. Sau khi đăng nhập, bạn nhấp lên biểu tượng hình bánh xe răng cưa ở phía trên, góc phải của màn hình. 3. Từ trình đơn xổ xuống, bạn chọn Cài đặt (Settings).  4. Tại trang Cài đặt (Settings), bạn chọn thẻ Tài khoản và Nhập (Account and Import). 5. Di chuyển đến mục Cấp quyền truy cập vào tài khoản của bạn (Grant access to your account). Ở đây, bạn có thể chọn có đánh dấu email là đã đọc hay không khi nó được mở bởi người được ủy quyền. 6. Tiếp theo, bạn chọn tuỳ chọn Thêm một tài khoản khác (Add another account).  7. Nhập địa chỉ email của người bạn muốn ủy quyền truy cập vào tài khoản của mình. 8. Nhấn nút Bước tiếp theo (Next Step).  9. Xác nhận thao tác bằng cách nhấn nút Gửi email để cấp quyền truy cập (Send email to grant accesss).  10. Thế là xong. Bạn sẽ hoàn thành việc uỷ quyền truy cập sau khi người được uỷ quyền xác nhận yêu cầu của bạn. 11. Người được ủy quyền chỉ cần bấm lên đường dẫn xác nhận trong email được gửi đến họ. Sau khi xác nhận, người đó cần đợi khoảng 30 phút để Gmail hoàn tất quá trình xác minh. Sau đó, người được ủy quyền có thể xem và gửi thư thay cho bạn.  Xoá một tài khoản khỏi danh sách uỷ quyền Các bước xoá một tài khoản khỏi danh sách ủy quyền cũng tương tự như khi bạn thêm họ vào danh sách. Ở bước 6, thay vì chọn Thêm một tài khoản khác (Add another account), bạn chỉ việc nhấn nút Xóa (Delete) nằm bên phải địa chỉ email bạn muốn bỏ ủy quyền. Đôi khi trong lập trình php chúng ta cần gửi email tự động sử dụng hệ thống trung gian và hệ thống hiện tại hay sử dụng là gmail của google nhưng để gửi mail thông qua một email của gmail chúng ta cần bật quyền truy cập kém an toàn để có thể sử dụng. Một số ứng dụng và thiết bị sử dụng công nghệ đăng nhập kém an toàn, khiến tài khoản của bạn dễ bị tấn công. Chúng tôi khuyên bạn tắt quyền truy cập của các ứng dụng đó. Bạn vẫn có thể cấp quyền truy cập để dùng các ứng dụng đó, nhưng rủi ro có thể xảy ra. Google sẽ tự động TẮT tùy chọn cài đặt này nếu bạn không sử dụng. Dưới đây là đường dẫn để truy cập và bật truy cập kém an toàn của ứng dụng https://myaccount.google.com/u/0/lesssecureapps?utm_source=google-account&utm_medium=web Chú ý: các bạn lên sử dụng email phụ không lên dùng email chính làm email trung gian để code  Đã có nhiều người dùng chia sẻ dữ liệu của mình cho mọi người trên mạng qua dịch vụ Google Drive, và điều phiền toái nhất là họ thường xuyên phải nhận được những email xin cấp quyền truy cập dữ liệu đã chia sẻ vì nhiều lý do không thể chia sẻ công khai. Ngoài ra thao tác cấp quyền cũng phải trải qua nhiều bước, và thật khó chịu khi chúng ta đã vô tình thoát tài khoản Google. Một cập nhật mới của Google đã đơn giản hóa việc cấp quyền cho Google Drive khi giờ đây, bạn có thể cấp quyền truy cập vào dữ liệu Google Drive trực tiếp từ Gmail. Theo Google xác nhận thì tính năng mới sẽ có mặt cho toàn bộ người dùng trước ngày 7.11 tới, và người dùng có thể cấp quyền xem, nhận xét hoặc chỉnh sửa tệp trên Google Drive ngay từ hộp thư Gmail. Hơn nữa, bạn sẽ có thể thay đổi quyền truy cập đối với tệp Google Drive trên các nền tảng iOS, Android và các phiên bản web của Gmail.  Cấp quyền truy cập Google Drive trực tiếp từ Gmail Ảnh chụp màn hình Đây là một thiết kế đẹp và trực quan, hoàn toàn trái ngược với menu chia sẻ mới bên trong các tệp Google Drive. Cấp quyền truy cập Gmail là gì?Trong Gmail, tài khoản được ủy quyền và hộp thư đến dùng chung là như nhau. Bạn có thể sử dụng các tính năng này để cấp cho một số người hoặc nhóm (người được ủy quyền) quyền truy cập vào tài khoản Gmail của bạn, từ đó có được hộp thư đến mang tới những lợi ích như: Tự động sắp xếp email bằng các bộ lọc (quy tắc) Tại sao Google lại chán quyền truy cập?Để giúp bảo vệ tài khoản của bạn, chúng tôi sẽ chặn các yêu cầu đăng nhập bằng Google khỏi những ứng dụng có phương thức uỷ quyền kém an toàn vì chúng dễ bị tấn công bằng cách mạo danh ứng dụng và tấn công giả mạo. Tại sao Gmail bắt xác minh danh tính?Để bảo vệ tài khoản và dữ liệu của mình, bạn phải xác minh danh tính khi thực hiện các hành động nhạy cảm. Đây là cách Google cung cấp phương thức bảo mật nhiều lớp. Làm sao để xóa tài khoản Gmail trên máy tính?Vào Cài đặt > chọn Tài khoản và sao lưu.. Chọn Quản lý tài khoản.. Chọn tài khoản muốn xóa.. Chọn xóa tài khoản > xác nhận xóa.. |