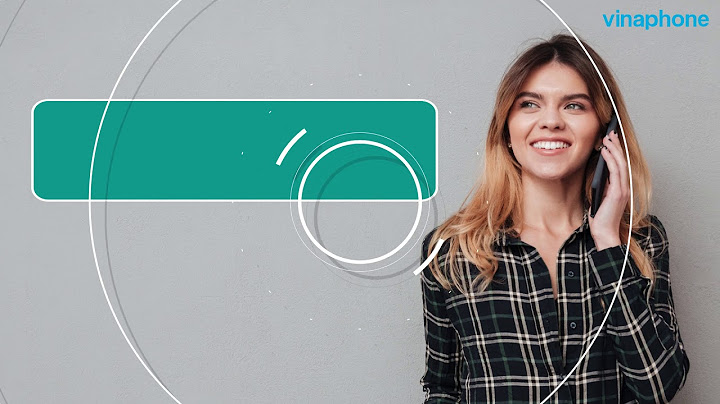Bạn có thể kết hợp dữ liệu từ nhiều ô vào một ô duy nhất bằng cách sử dụng ký hiệu Dấu và (&) hoặc hàm CONCAT. Show
 Kết hợp dữ liệu với ký hiệu Dấu và (&)
Kết hợp dữ liệu bằng cách sử dụng hàm CONCAT
Xem thêmHàm TEXTJOIN CONCAT (Hàm CONCAT) Phối và bỏ phối ô Hàm CONCATENATE Làm thế nào để tránh công thức bị lỗi Tự động đánh số các hàng Bạn cần thêm trợ giúp?Bạn muốn xem các tùy chọn khác?Khám phá các lợi ích của gói đăng ký, xem qua các khóa đào tạo, tìm hiểu cách bảo mật thiết bị của bạn và hơn thế nữa. Cộng đồng giúp bạn đặt và trả lời các câu hỏi, cung cấp phản hồi và lắng nghe ý kiến từ các chuyên gia có kiến thức phong phú. là cách để người dùng dễ dàng quản lý trang tính của mình. Bạn muốn gộp nhóm dữ liệu trong Excel để trang tính của mình trông gọn gàng hơn? Tại bài viết này, mình sẽ chia sẻ bạn cách tạo group để gộp nhóm dữ liệu trong Excel. Tác dụng của tính năng Group trong ExcelGroup trong Excel là một tính năng khá quen thuộc với những người dùng Excel. Tính năng gộp nhóm dữ liệu trong Excel được sử dụng rộng rãi là nhờ vào những tiện ích nó mang lại. Chẳng hạn như:
Cách gộp hàng bằng tính năng Group trong ExcelĐể biết cách gộp hàng bằng tính năng Group trong Excel, bạn có thể tham khảo hướng dẫn bên dưới này. Hướng dẫn nhanh:
Hướng dẫn chi tiết Bước 1: Mở bảng Excel mà bạn cần gộp nhóm dữ liệu. Lúc này, bạn tiến hành bôi đen hàng bạn muốn gộp bằng cách nhấn giữ chuột và quét các hàng đó. Sau đó, trên thanh công cụ, bạn nhấn vào mục Data.  Bước 2: Bạn tìm tab Outline trên đầu màn hình và nhấn vào mục Group để gộp các hàng trong Excel. Ngoài ra, bạn có thể sử dụng tổ hợp phím Shift + Alt + nút di chuyển phải.  Bước 3: Lúc này, những hàng bạn chọn đã được gộp lại với nhau. Bên cạnh những hàng bạn nhóm dữ liệu trong Excel, sẽ xuất hiện 1 thanh dọc. Để ẩn các hàng đã gộp, bạn nhấn vào biểu tượng dấu - trên thanh dọc.  Bước 4: Trường hợp bạn muốn hiện lại những hàng đó, bạn chỉ cần nhấn vào biểu tượng dấu + trên thanh dọc là được.  Với thao tác trên, bạn đã hoàn tất gộp hàng, nhóm trong Excel bằng tính năng Group. Cách gộp cột bằng tính năng Group trong ExcelNgoài gộp hàng, bạn cũng có thể thao tác tương tự với cách gộp cột bằng tính năng Group. Hướng dẫn nhanh:
Hướng dẫn chi tiết Bước 1: Mở bảng Excel mà bạn cần gộp nhóm dữ liệu. Lúc này, bạn tiến hành bôi đen cột bạn muốn gộp bằng cách nhấn giữ chuột và quét các cột đó. Sau đó, bạn nhấn vào mục Data trên thanh công cụ.  Bước 2: Bạn tìm tab Outline trên đầu màn hình và nhấn vào mục Group để gộp cột trong Excel. Ngoài ra, bạn có thể sử dụng tổ hợp phím Shift + Alt + nút di chuyển phải.  Bước 3: Lúc này, những cột bạn chọn đã được gộp lại với nhau. Phía trên những cột bạn nhóm dữ liệu trong Excel, sẽ xuất hiện 1 thanh ngang. Để ẩn các cột đã gộp, bạn nhấn vào biểu tượng dấu - trên thanh dọc.  Bước 4: Trường hợp bạn muốn hiện lại những cột đã ẩn, bạn chỉ cần nhấn vào biểu tượng dấu + trên thanh dọc là được.  Với thao tác trên, bạn đã hoàn tất gộp cột, nhóm trong Excel bằng tính năng Group. Mẹo hay: Hướng dẫn cách tạo bảng trong Excel chi tiết, đơn giản và dễ thực hiện Cách gộp cột/hàng bằng tính năng Group trong Google SheetNgoài việc group trong excel, đối với Google Sheet, bạn cũng có thể gộp cột/hàng thành nhóm bằng tính năng Group. Để biết cách thực hiện như thế nào, bạn tham khảo các bước dưới đây nhé. Lưu ý: Thao tác gộp hàng/cột tương tự nhau. Chính vì vậy, ở phần này, mình sẽ hướng dẫn mẫu cách nhóm cột trên Google Sheet. Bạn có thể tham khảo và làm tương tự với hàng. Hướng dẫn nhanh:
Hướng dẫn chi tiết Bước 1: Mở Google Sheet và đến bảng tính cần gộp cột. Sau đó, tiến hành quét chọn các cột mà bạn muốn gộp.  Bước 2: Sau khi tô cột cần gộp, bạn click chuột phải chọn vào Xem các hành động khác đối với cột. Sau đó, chọn vào mục Nhóm các cột… (ví dụ bạn nhóm cột C, D thì mục đó sẽ là Nhóm các cột C - D).  Bước 3: Lúc này, các cột đã được nhóm lại với nhau. Phía trên cột bạn gộp, sẽ xuất hiện 1 thanh ngang. Bạn nhấp vào biểu tượng dấu -, các cột sẽ ẩn đi.  Bước 4: Trường hợp bạn muốn hiện lại những cột đã ẩn, bạn chỉ cần nhấn vào biểu tượng dấu + trên thanh dọc là được.  Đến đây, mình đã hoàn tất chia sẻ đến bạn cách sử dụng tính năng Group trong Excel. Hy vọng, sau khi tham khảo bài này, bạn sẽ ẩn/hiện các nhóm cột/hàng một cách nhanh chóng. Nếu cảm thấy bài viết này hữu ích, bạn hãy chia sẻ bài viết này để cho mọi người cùng tham khảo nhé. Làm sao để hợp nhất các ô trong Excel?Bước 1: Chọn tất cả các ô mà bạn muốn gộp. Bước 2: Tiến hành điều chỉnh độ rộng của cột sao cho chứa hết nội dung của tất cả các ô cần gộp. Bước 3: Tại tab Home, mục Editing, bạn hãy chọn Fill > Justify. Khi đó, tất cả nội dung của các ô bên dưới sẽ được gộp vào ô trên cùng. Làm sao để gộp 2 ở thành 1 trong Excel?Bước 1: Nhấn chọn những ô đứng kế nhau mà bạn muốn gộp. Bước 2: Bấm vào mục Home và ấn chọn Merge & Center. Bước 3: Trong mục Merge & Center gồm các tùy chọn sau: Merge & Center : Khi chọn tùy chọn này thì Excel sẽ thực hiện gộp nhiều ô thành một ô duy nhất và nằm ở vị trí chính giữa của bảng. Làm sao để xuống dòng trong 1 ô Excel?Bạn có thể bắt đầu dòng văn bản mới ở bất kỳ điểm cụ thể nào trong một ô:. Bấm đúp vào ô mà bạn muốn nhập dấu ngắt dòng. Mẹo: Bạn cũng có thể chọn ô, rồi nhấn F2.. Trong ô, hãy bấm vào vị trí mà bạn muốn ngắt dòng, rồi nhấn Alt + Enter.. Muốn nói 2 ở thành 1 ô trong bảng thì làm sao?Bước 1: Bạn kéo chuột để chọn các ô muốn gộp, bạn lưu ý chỉ có thể gộp được các ô nằm liền kề nhau. Bước 2: Bạn bấm chuột phải và chọn Merge Cells. Kết quả 3 cột và 3 hàng sẽ được gộp lại thành 1 ô duy nhất. |