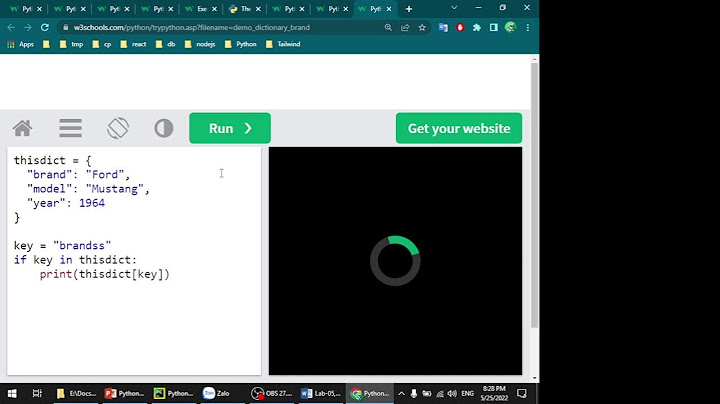Visual Studio code là một code editor hiện đại và vô cùng mạnh mẽ, được rất nhiều lập trình viên tin dùng. Ngoài khả năng tương thích với mọi hệ điều hành PC hiện nay. VSCode còn nổi tiếng với khả năng mở rộng cực kỳ linh hoạt nhờ vào hệ thống extension của mình. Trong bài viết này, Hiếu Đá sẽ hướng dẫn thiết lập VSCode để lập trình web tiện lợi nhất. Show
Tổng quátThực ra, Visual Studio Code đã hỗ trợ sẵn một số tính năng đối với HTML, CSS và Javascript. Nhưng trong bài viết này, mình sẽ hướng dẫn cài đặt và sử dụng các extension để hỗ trợ lập trình web tốt hơn trên VSCode. Bên cạnh đó, mình cũng sẽ hướng dẫn thêm một số cách hack speed để gõ code nhanh và gọn gàng hơn. Các mục tiêu hướng đến sẽ là:
Yêu cầu cài đặt: Trước khi bắt đầu hướng dẫn, bạn cần cài đặt sẵn Visual Studio Code editor. Xem bài viết hướng dẫn cài đặt VSCode tại đây:
MỤC LỤC
Visual Studio Code đã hỗ trợ sẵn cho HTML, CSS và JavaScriptMột trong các tính năng của VSCode hấp dẫn các Web Developer đó là hỗ trợ các ngôn ngữ HTML, CSS và JS mặc định mà không cần phải cài thêm thứ gì. Các tính năng cơ bản có thể nói đến như là: Workspace, Xyntax Highlighting, Language Intellisense, Code Formatting, Emmet,…
  Mặc dù Visual Studio Code đã hỗ trợ sẵn cho bộ ba ngôn ngữ trùm sò trong lập trình web. Thế nhưng chúng ta có thể tối ưu cách làm việc bằng cách sử dụng thêm một số extension và nắm thêm một số quy ước trong xây dựng project. Thông tin về Workspace và cách tạo workspace trong VSCode. Mình hay mở workspace bằng cách chuột phải vào folder chứa project, sau đó nhấn chọn Open with Code
Hướng dẫn config cụ thể cho JavaScript trên trang chủ của VSCode: JavaScript in Visual Studio Code. Cho thanh niên nào muốn try-hard JavaScript: JavaScript extensions in Visual Studio Code Đừng mở file HTML, hãy làm quen với WorkspacePhần này quan trọng, anh em đừng bỏ qua. Đối với Visual Studio Code, workspare là nơi chứa các project với các thiết lập tương ứng. Khi lập trình web bằng VSCode, anh em vẫn có thể mở file HTML và edit. Nhưng sẽ không thể dùng các tính năng như gợi ý file, css, js; Cũng như tạo server ảo để test web như bên dưới bài viết này. Chi tiết anh em có thể đọc ở bày bài viết sau: Workspace VSCode. Còn đơn giản chỉ cần nhớ:
  CSS IntelliSense – Gợi ý code cho CSSCó thể nói, những tính năng sẵn có của Visual Studio Code đã hỗ trợ gần như tận răng cho anh em lập trình web. Thế nhưng CSS lại không được hỗ trợ tính năng gợi ý code. Do vậy, khi làm việc với CSS thì không được tiện lợi cho lắm. Một file CSS thường có rất nhiều class/id. Chẳng ai có thể nhớ hết tên class/id trong đó được. Nhất là khi ta làm việc với bộ CSS Framework lớn như Bootstrap thì thôi nhé, không có gợi ý code thì ngồi nhớ class đến sang năm luôn đi ạ. Tiện ích “IntelliSense for CSS class names in HTML”Tiện ích này cung cấp tính năng gợi ý các class name của CSS cho các thuộc tính, thẻ HTML. Tiện ích này sẽ đọc các file CSS từ workspace (local) hoặc các phần CSS online trên mạng dựa vào phần tử link bạn định nghĩa trong file *.html.   Các tính năng của extension:
Live Server – Test trang web nhanh-gọn-lẹLive Server là một tiện ích giúp biến máy tính của bạn thành một máy chủ web đơn giản. Bạn có thể xem kết quả hoặc test trang web của mình ngay trên trình duyệt hoặc từ một thiết bị khác cùng kết nối chung mạng LAN, ví dụ như smartphone. Điểm đặc biệt của ứng dụng này là trang web trên trình duyệt sẽ tự động tải lại khi bạn lưu file *.html.   Một số điều cần biết khi sử dụng Live Server:
 
Toàn bộ thông tin và cài đặt Live Server:
Vì thời lượng bài viết có hạn nên Hiếu Đá chỉ giới thiệu sơ qua tiện ích này. Mình sẽ viết riêng một bài đầy đủ hướng dẫn dùng Live Server vào dịp khác. EMMET.IO – Cú pháp Emmet giúp code HTML siêu nhanhEmmet (trước đây là Zen Coding) là một plugin cho các code editor như Sublime Text, Atom, Bracket,… Còn đối với Visual Studio Code, nó được tích hợp sẵn! Emmet là các quy tắc viết tắt giúp việc viết code HTML/CSS trở nên nhanh gọn hơn. Thay vì phải gõ từng <tag_mở> và </tag_đóng> rồi copy-paste hàng tá web element. Bạn chỉ cần gõ vài cú pháp viết tắt là xong.   Đối với những bạn mới làm quen với lập trình web. Các bạn nên nắm vững và sử dụng thành thạo các web elements (document, head, body, div, span, a, …) rồi hãy nghĩ đến việc sử dụng Emmet. Cú pháp Emmet mang lại nhiều lợi ích, nhưng nó cũng dễ gây lú cho người mới làm quen. Một số cú pháp Emmet cơ bảnQuy tắc chung khi sử dụng Emmet đó là: bạn chỉ cần gõ một đoạn emmet, sau đó nhấn Tab thì editor sẽ tự động sinh code HTML tương ứng. Bạn cũng đừng lo lắng về việc không nhớ rõ các cách viết tắt. Visual Studio sẽ gợi ý các cú pháp emmet cho bạn. Điều bạn cần chỉ là xài lâu ngày rồi quen tay thôi. Cú pháp chung để sử dụng Emmet: Emmet_Code + Tab
Trên đây là chỉ là một phần rất nhỏ của các củ pháp emmet. Những gì nó làm được còn hay ho hơn nữa. Trong phạm vi bài viết này mình chỉ giới thiệu đến đây. Nếu bạn thấy hứng thú với cú pháp emmet thì hãy nghiên cứu ở trang chủ Emmet hoặc Khóa học Emmet miễn phí trên Udemy Các extension khác hỗ trợ lập trình web chuyên nghiệp hơnCông nghệ lập trình web hiện nay đã phát triển rất nhiều. Do đó, chỉ với HTML, CSS, Javascript là không đủ. Một số công nghệ như ReactJS, AngularJS, Electron, Blazor, v.v… được tạo ra để đẩy nhanh giai đoạn phát triển web hoặc tạo ra các ứng dụng đa nền tảng một cách dễ dàng. Những website/ứng dụng được tạo ra về cơ bản sẽ chạy trên một trình duyệt (Chrome, Firefox hoặc Webview của hệ điều hành). Các bạn có thể tải thêm một số extension tương ứng với công nghệ đang làm việc để VSCode hỗ trợ tốt nhất.
Tổng kếtNhư vậy là chúng ta đã setup thành công Visual Studio Code để hỗ trợ cho lập trình web. Bạn có thắc mắc hay góp ý gì về bài viết? Hãy bình luận ngay phía bên dưới nhé! |