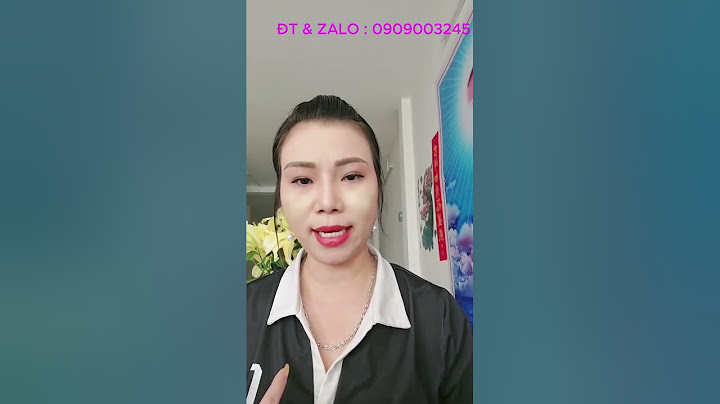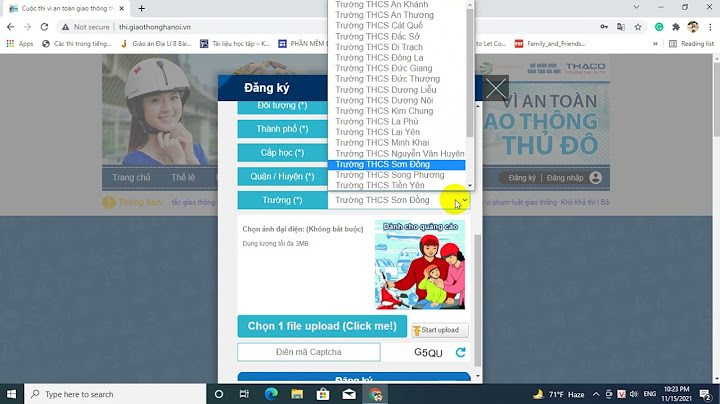Để giúp thuận tiện cho khách hàng của Photocopy Cần Thơ. Các bạn nên vào đây tham khảo hướng dẫn cài driver máy photo Ricoh Aficio. Để giúp quý khách trong trường hợp cấp bách kỹ thuật không thể có mặt kịp thời để cài in. Show HƯỚNG DẪN CÀI DRIVER MÁY PHOTOCOPYLưu ý trước khi cài driver máy photocopy Ricoh:- Xác định dòng máy mình đang sử dụng là dòng nào để tải đúng driver (Các tải driver ở cuối bài viết bán vào đó để tải) - Kiểm tra máy photocopy đã cắm đầy đủ dây mạng (Khi cắm dây mạng vào máy photo sẽ sáng đèn màu Cam và Xanh lá) - Kiểm tra tín hiệu mạng. Sau khi kiểm tra xong chúng ta tiến hành cài đặt. 1 Kiểm tra lớp địa chỉ IP của nhà mạng đang sử dụng: Trên máy tính bấm tổ hợp phím WINDOWS + R, nhập vào CMD và ENTER => Xuất hiện hộp thoại Command Line, gõ cú pháp sau Ipconfig /all. Chúng ta xem địa chỉ IP. Ở đây máy tính của Photocopy Cần Thơ có địa chỉ là: 192.168.1.210.   2 Đặt địa chỉ IP cho máy photocopy để trùng với lớp địa chỉ IP của nhà mạng chúng ta đang sử dụng (Photocopy Cần Thơ sử dụng mạng FPT thường sẻ có lớp địa chỉ IP: 192.168.1.XXX.). Tại máy photocopy tìm đến nút “USER TOOL / COUNTER” -> “SYSTEM SETTING” -> “INTERFACE SETTING” -> “MACHINE IPV4 ADDRESS” . Ờ đây chúng ta có thể xem hoặc thay đổi địa chỉ IP máy photocopy nếu muốn. Máy Photocopy Cần Thơ có địa chỉ là: 192.168.1.201 CLICK XEM VIDEO CÁCH THAY ĐỔI ĐỊA CHỈ IP TRÊN MÁY PHOTOCOPY RICOH Win 7, Win 8, Win 10. Bấm tổ hợp phím Windows + R như trên sau đó gõ: control printers ->Enter Trong bảng Devices and Printer chọn Add Printer   Chọn Add a local printer tiếp theo chọn Creat a new port +> Standart TCP....   Điền địa chỉ IP vào +> Chọn Have Disk....+> Browse +> Tìm đến Driver của máy bạn tải về.   Bấm Next hết rồi Finish là xong phần cài Driver. CÁCH TẢI DRIVER MÁY PHOTOCOPYBạn có thể vào trang Photocopycantho.com sau đó vào mục: TẢI DRIVER tìm đến dòng máy mình đang sử dụng tải về. DRIVER CỦA HÃNG RICOH CHUẨN NHẤT Lưu ý một điều xem phiên bản Win của mình là 32 bit hay là 64 bit nhé.  Tải phiên bản Driver bạn đang sử dụng về và giải nén khi cài in tìm tới thư mục Driver giải nén. CHỈNH KHỔ GIẤY A4 MẶC ĐỊNH SAU KHI CÀI DRIVER MÁY PHOTOCOPYMình cần phải chỉnh về khổ giấy mặc định là A4, vì nếu không làm, một số máy photocopy các bạn in sẽ báo PRINTER đèn đỏ “Tít tít” và không ra giấy. Để chỉnh khổ giấy mặc định, lúc này trong mục Devices And Printer trong Control Panel sẽ có biểu tượng máy in. Bạn click chuột phải và chọn Printer Properties. Và chọn như trong hình.    LIÊN HỆ KỸ THUẬT HỖ TRỢMONG RẰNG BÀI VIẾT HƯỚNG DẪN CÀI IN MÁY PHOTOCOPY NÀY SẼ GIÚP ÍCH ĐƯỢC CHO CÁC BẠN KHI CẦN GẤP. NGOÀI RA THÌ BẠN HÃY GỌI ĐẾN HOTLINE 0292.730.5757 SẼ CÓ KỸ THUẬT CÀI IN MÁY PHOTOCOPY CHO BẠN QUA TEAMVIEW NHANH CHÓNG ! TC Group chuyên cung cấp máy photocopy Ricoh,Sindoh, Konica, xerox- máy văn phòng, máy in laser màu, in laser đen trắng, máy in công nghiệp,.... Dưới đây là tài liệu hướng dẫn sử dụng máy photocopy afico Ricoh MP 7500: |