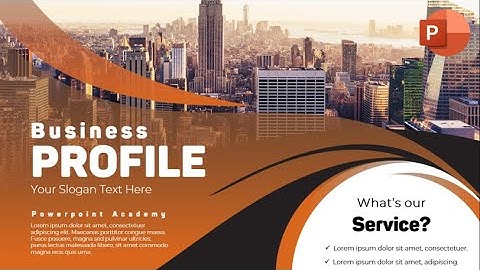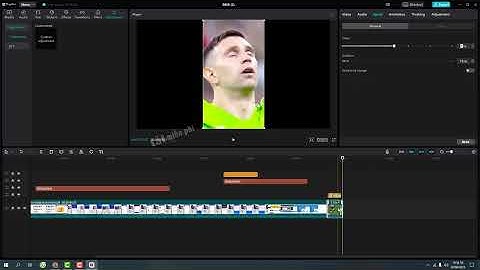ID bài viết : 00162953 / Sửa lần cuối : 01/10/2023 Show
In QUAN TRỌNG:
Bạn có thể hiển thị màn hình máy tính trên Tivi qua tính năng chia sẻ màn hình. Lưu ý:
Làm theo các bước bên dưới để hiển thị màn hình máy tính trên Tivi: Trên Tivi Sony:
Trên máy tính:
Bài viết liên quan
Kết nối máy tính với tivi Sony mang đến cho bạn nhiều trải nghiệm thú vị: xem phim, chơi game, hát karaoke cùng gia đình,... với không gian màn hình lớn, dễ nhìn. Nếu bạn muốn trải nghiệm các hình thức này thì hãy kết nối máy tính với tivi Sony. Vậy kết nối như thế nào? Có những cách nào? Cùng tham khảo những cách kết nối máy tính với tivi Sony ngay bài viết dưới đây.Tại sao nên kết nối máy tính với tivi Sony?Việc kết nối máy tính với tivi Sony mang đến cho bạn nhiều lợi ích. Cụ thể như: chơi game dễ dàng, thưởng thức video trên màn hình lớn với chất lượng tốt hơn. Bên cạnh đó, việc kết nối laptop với tivi Sony còn giúp bạn đọc báo, xem tin tức hoặc xem những bộ phim hay, hấp dẫn hơn.  Hướng dẫn cách kết nối máy tính với tivi SonyKết nối máy tính với tivi Sony có rất nhiều cách. Dưới đây là 3 cách phổ biến được sử dụng nhiều nhất hiện nay. Cùng tham khảo ngay. Cách kết nối máy tính với tivi Sony không cần dây cắmCách kết nối máy tính, laptop với tivi Sony không cần dây cắm được thực hiện theo các bước như sau: Bước 1: Trên remote của tivi Sony, bạn hãy nhấn vào nút đầu tiên nằm ở góc bên trái. Bước 2: Tiếp theo, trên màn hình tivi Sony bạn hãy chọn “phản chiếu hình ảnh” để kết nối máy tính với tivi Sony. Bước 3: Trên remote tivi, bạn hãy nhấn vào mục “Options” rồi chọn mục “thông báo đăng ký”. Bước 4: Để kết nối máy tính lên tivi Sony, bạn hãy nhấn vào nút “Bật” để cho phép tivi thực hiện việc kết nối. Bước 5: Tiếp theo, bạn hãy tiến hành với các bước trên laptop, lúc này bạn hãy giữ cùng lúc với 2 phím “Windows + P”. Bước 6: Ở bước này, bạn hãy chọn vào mục “Connect to a wireless display” rồi chọn thiết bị tivi Sony mà bạn muốn kết nối. Bước 7: Lúc này trên màn hình tivi sẽ thông báo rằng bạn có chấp nhận việc kết nối hay không thì bạn chỉ việc chọn vào “chấp nhận”.  Cách kết nối máy tính với tivi Sony qua HDMINếu thực hiện cách trên mà việc truyền tải hình ảnh, âm thanh sẽ yếu hơn. Vì vậy, để việc truyền tải tốt hơn thì chỉ có cách kết nối qua HDMI. Cách kết nối máy tính với tivi Sony thông qua HDMI như sau: Bước 1: Đầu tiên, bạn hãy lấy một đầu dây cáp HDMI vào cổng HDMI có sẵn trên máy tính. Bước 2: Tiếp theo, bạn hãy cắm đầu dây HDMI còn lại vào tivi Sony. Bước 3: Sau đó, trên tivi bạn hãy dùng remote tivi và chọn nguồn vào là “HDMI”. Bước 4: Tiếp theo trên máy tính, bạn bấm tổ hợp phím “Windows + P”. Bước 5: Cuối cùng, bạn bấm chọn “Duplicate” là sẽ kết nối máy tính với tivi Sony thành công.  Cách kết nối máy tính với tivi Sony qua DLNADLNA cho phép người dùng chia sẻ những hình ảnh chất lượng cao với điều kiện các thiết bị có DLNA đều phải kết nối chung với mạng Internet hoặc dùng Wifi Direct. Để thực hiện cách kết nối máy tính với tivi Sony qua DLNA bằng cách dùng Wifi Direct. Bước 1: Bạn hãy mở cửa sổ Windows Media Player trên máy tính rồi chọn “Turn on media streaming” để bật tính năng chia sẻ hình ảnh trên máy tính lên tivi Sony. Bước 2: Sau khi kết nối máy tính với tivi Sony qua Wifi Direct, nếu bạn muốn chuyển hình ảnh chiếu trên màn hình thì hãy chọn mục “Pictures” rồi nhấn vào chuột phải của hình ảnh muốn chuyển. Tiếp tục chọn “Cast to Device” trên tivi Sony của bạn. Bước 3: Màn hình sẽ hiển thị thông báo “Đồng ý/Cho phép/Chấp nhận/OK” (tuỳ dòng tivi) bạn nhấp vào thông báo bạn muốn chọn và hình ảnh được chọn sẽ chuyển hết lên tivi. |