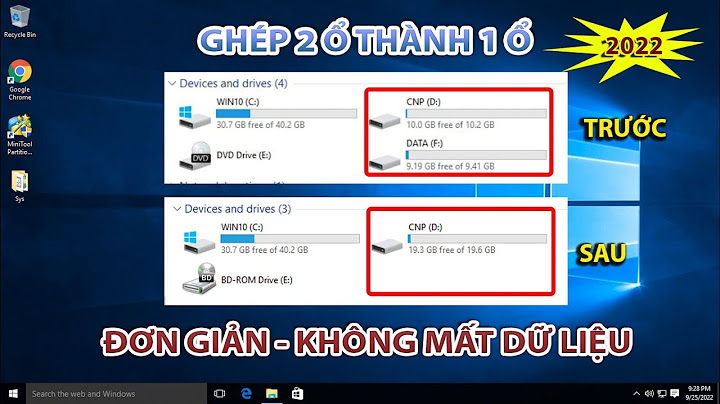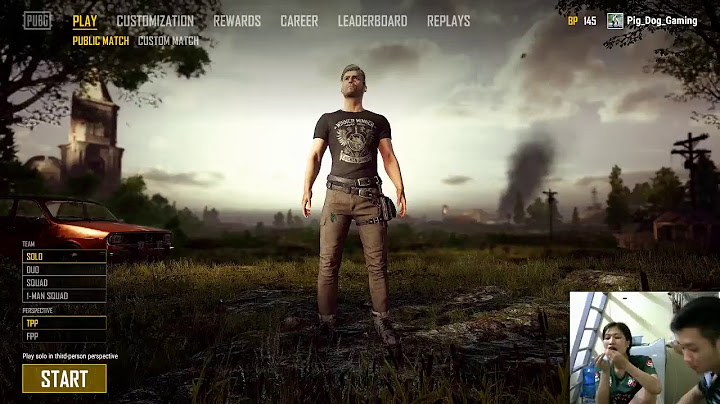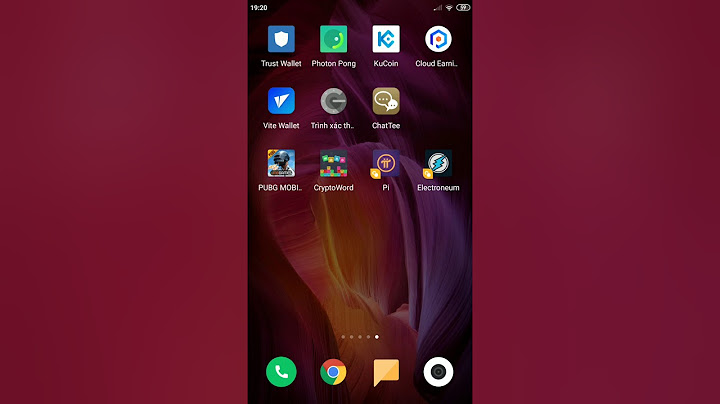Phần mềm CMS là một ứng dụng được sử dụng rộng rãi để quản lý và sử dụng Camera. Sau đây, chúng tôi xin hướng dẫn cài đặt và sử dụng phần mềm CMS camera trên PC nhanh nhất. Show Phần mềm Camera CMS có thể kết nối được với rất nhiều hệ thống quan sát Camera khác nhau trên cùng một màn hình. Khi sử dụng phần mềm này, bạn có thể xem cùng một lúc 64 kênh ghi hình khác nhau. Để cài đặt phần mềm vào Laptop cũng khá đơn giản, bạn hãy thực hiện các bước cài đặt như sau. Những lưu ý trước khi cài đặt phần mềm CMSĐể đảm bảo các bước thực hiện được thành công, các bạn cần kiểm tra một số nội dung như sau:
Hướng dẫn cài đặt phần mềm CMS camera trên PCBước 1: Tải phần mềm CMS và tiến hành cài đặtDownload phần mềm CMS 2.0 cho hệ điều hành Window Tại đây Download phần mềm CMS 2.0 cho máy tính MacBook Tại đây Sau khi tải phần mềm Camera CMS trên máy tính thành công, bạn vào thư mục lưu chứa, giải nén tập tin. Sau đó nhấp vào File để tiến hành cài đặt trên Laptop. Đầu tiên bạn chọn ngôn ngữ cài đặt, nên chọn English để dễ đọc hơn -> Next  Chọn thư mục ổ C để lưu cài đặt => Next.  Bạn bấm Next thêm 2 lần nữa, lúc này phần mềm sẽ tự động cài đặt. Sau khi thanh cài đặt chạy hết, bấm Finish để kết thúc cài đặt.  Bước 2: Mở ứng dụng và đăng nhậpSau khi bạn cài đặt thành công trên máy tính, ngoài Desktop sẽ có biểu tượng phần mềm CMS Camera. Phần mềm này có thể tự khởi động ngay khi cài đặt xong hoặc bạn có thể kích hoạt bằng cách bấm Double Click vào biểu tượng. Bạn tiến hành lựa chọn ngôn ngữ cho phần mềm. Vì Camera CMS chưa có hỗ trợ Tiếng Việt nên bạn chọn English => OK  Sau đó màn hình chuyển đến phần đăng nhập (Login). Bạn sử dụng User mặc định là Super, mật khẩu bỏ trống => Login. Bạn có thể thiết lập lại mật khẩu đăng nhập ở mục System -> Account -> User  Sau khi Login, bạn sẽ vào được giao diện chính của phần mềm. Tiếp theo chúng ta sẽ thiết lập cấu hình hệ thống Camera như sau: Vào System ( góc dưới bên phải màn hình) => Device Manager (mục này để thêm bớt Camera)  Trong Device Manager ta sẽ tạo Zone để quản lý Camera, bấm vào Add Area (2 ô màu xanh) để tạo Zone.  Đặt tên Zone để bạn dễ quản lý, lưu ý nên đặt tên không dấu Sau khi tạo Zone, bạn tiến hành thêm Camera bằng cách nhấn vào Zone đã tạo, sau đó nhấn Add Device để thêm thiết bị, sau đó bạn điền thông tin đầy đủ của Camera đang sử dụng: 
 Nhấn OK, nếu điền đúng thì Camera sẽ được thêm vào phần mềm, nếu chưa được thì rất có thể bạn bị một số lỗi như sau cần chỉnh sửa lại:
Cách xem CameraNhư vậy bạn đã Add thành công thiết bị Camera vào hệ thống. Bên trái màn hình sẽ xuất hiện tên thiết bị đã đặt, bấm đúp chuột vào đây để hiện tên các camera. Nhấp chuột phải vào tên thiết bị => Chọn Connect all video (Main stream) để xem Camera. Bạn đã có thể xem được hình ảnh thu được từ Camera trên màn hình máy tính.  Cách xem lại CameraPhần mềm CMS Camera cho phép chúng ta xem lại hình ảnh đã phát. Nhấn vào Playback để bắt đầu phát lại video. Hiện ra khung điền thông tin, bạn có thể nhập dữ liệu để tìm kiếm hình ảnh muốn phát lại:
Nhấn Search để tìm kiếm dữ liệu. Sau khi kết thúc tìm kiếm, phần mềm sẽ đưa danh sách những video trong khoảng thời gian bạn chọn, nhấn vào thời gian muốn xem => Play Trên đây là tất cả hướng dẫn cài đặt và sử dụng phần mềm CMS camera trên PC. Trường Thịnh hy vọng rằng bạn sẽ quản lý các thiết bị Camera trên máy tính một cách dễ dàng và hiệu quả. |