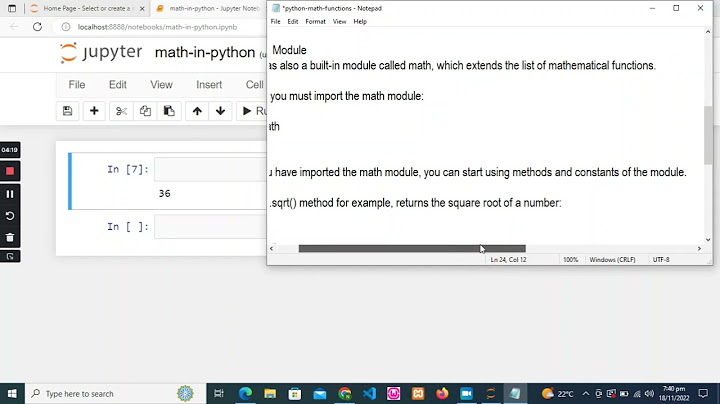Excel không chỉ là một công cụ mạnh mẽ để lưu trữ và chuyển đổi dữ liệu, nó còn được sử dụng rộng rãi để phân tích dữ liệu, do đó, nó cung cấp một loạt các tính năng tuyệt vời để làm cho dữ liệu dễ truy cập hơn. Tất cả các phiên bản Excel đều cho phép bạn chèn đầu trang và chân trang vào bảng tính của mình, có thể được xác định trước hoặc tùy chỉnh Show Thêm đầu trang và chân trang vào bảng tính của bạn là một cách tuyệt vời để cải thiện trực quan các tệp của bạn và làm cho chúng sẵn sàng trong môi trường chuyên nghiệp, chẳng hạn như báo cáo. Vì đầu trang và chân trang chủ yếu được thiết kế cho các trang in nên chúng sẽ không can thiệp vào dạng xem trang tính của bạn; Trong bài viết này, chúng tôi sẽ chỉ cho bạn cách thêm đầu trang trong Excel cho tất cả các trang, cách thêm chân trang vào bảng tính Excel của bạn, cũng như cách chỉnh sửa đầu trang và chân trang để hiển thị thông tin bạn cần Vì hầu hết người dùng không biết rằng tính năng này tồn tại, đây là những lợi ích chính của việc thêm đầu trang và chân trang vào bảng tính Excel của bạn
Bây giờ bạn đã thấy đầu trang và chân trang được sử dụng để làm gì, chúng tôi sẽ giải thích cách thêm đầu trang đặt sẵn trong Excel
Nhấp vào bất kỳ đâu trong bảng tính của bạn để rời khỏi khu vực tiêu đề. Nếu bạn muốn thoát mà không lưu thay đổi, hãy nhấn Esc. Giờ đây, tiêu đề này sẽ xuất hiện trên tất cả các trang trong bảng tính Excel của bạn, vì vậy hãy đảm bảo rằng bạn muốn có thông tin này trên tất cả các trang được in Bây giờ bạn đã thấy việc chèn tiêu đề đặt sẵn trong Excel dễ dàng như thế nào, hãy tạo tiêu đề tùy chỉnh của riêng bạn
Đảm bảo rằng chất lượng hình ảnh đủ tốt để in và nó sẽ không can thiệp vào phần còn lại của dữ liệu trong trang tính Giống như tiêu đề, bạn sẽ thấy bạn có thể thêm chân trang trong Excel dễ dàng như thế nào
Khi bạn hoàn tất chỉnh sửa chân trang của mình trong Excel, hãy nhấp vào bên ngoài hộp hoặc nhấn “Esc” để thoát mà không lưu Các bước để thêm chân trang khách hàng gần giống với việc thêm tiêu đề tùy chỉnh. Sự khác biệt duy nhất là bạn sẽ nhập dữ liệu vào các hộp bên trái, giữa và bên phải ở cuối trang, đảm bảo rằng dữ liệu bổ sung cho dữ liệu trong tiêu đề Ở đây, tôi chỉ bao gồm tên tệp và trang tính, vì tiêu đề đã chứa logo công ty, ngày tháng và số trang Làm cách nào để tự động hóa dữ liệu của bạn trên Google Trang tính?Lớp là một tiện ích bổ sung trang bị cho bạn các công cụ để tăng hiệu quả và chất lượng dữ liệu trong các quy trình của bạn trên Google Trang tính. Chia sẻ các phần của Google Trang tính của bạn, theo dõi, xem xét và phê duyệt các thay đổi cũng như đồng bộ hóa dữ liệu từ các nguồn khác nhau – tất cả chỉ trong vài giây. Xem làm thế nào nó hoạt động Sử dụng Layer, bạn có thể
Ưu đãi trong thời gian có hạn. Cài đặt Tiện ích bổ sung lớp cho Google Trang tính ngay hôm nay và Nhận quyền truy cập miễn phí vào tất cả các tính năng phải trả phí, để bạn có thể bắt đầu quản lý, tự động hóa và mở rộng quy trình của mình trên Google Trang tính Phần kết luậnThêm đầu trang hoặc chân trang vào bảng tính của bạn là một cách tuyệt vời để biến bảng tính của bạn thành một tài liệu trực quan, chuyên nghiệp hơn. Chúng là một lựa chọn tuyệt vời để xem xét nếu bạn cần trình bày dữ liệu của mình cho các thành viên khác trong nhóm hoặc thậm chí các bên liên quan của bạn Đến cuối bài viết này, bạn đã học cách thêm đầu trang và chân trang đặt trước và tùy chỉnh để cung cấp thêm thông tin trên bảng tính. Mặc dù các ví dụ trong bài viết này cho thấy cách thêm đầu trang và chân trang trong Excel cho Mac, nhưng các bước được hiển thị ở đây rất giống với Excel cho Windows Nếu bạn muốn biết thêm về cách sắp xếp và cấu trúc dữ liệu của mình để dễ truy cập dữ liệu hơn, bạn sẽ quan tâm đến bài viết của chúng tôi về Định dạng có điều kiện trong Excel. hướng dẫn hoàn chỉnh Đầu trang & chân trang là gì?Đầu trang là văn bản được đặt ở đầu trang, trong khi chân trang được đặt ở cuối hoặc chân trang . Thông thường, các khu vực này được sử dụng để chèn thông tin tài liệu, chẳng hạn như tên của tài liệu, tiêu đề chương, số trang, ngày tạo, v.v.
Tiêu đề được sử dụng để làm gì trong Excel?Để làm cho tài liệu Excel được in của bạn trông phong cách và chuyên nghiệp hơn , bạn có thể bao gồm đầu trang hoặc chân trang trên mỗi trang của trang tính của mình. Nói chung, đầu trang và chân trang chứa thông tin cơ bản về bảng tính như số trang, ngày hiện tại, tên sổ làm việc, đường dẫn tệp, v.v.
Chân trang của một trang tính Excel là gì?Đầu trang là thông tin xuất hiện ở đầu mỗi trang in và chân trang là thông tin xuất hiện ở cuối mỗi trang in. By default, new workbooks do not have headers or footers.
Excel có đầu trang và chân trang không?Bạn cũng có thể truy cập đầu trang và chân trang bằng cách nhấp vào tab Xem và nhấp vào nút Xem bố cục trang. Nhấp vào phần tiêu đề nơi bạn muốn thêm văn bản. Nhập văn bản tùy chỉnh hoặc chọn tiêu đề được xác định trước từ nhóm Phần tử Đầu trang & Chân trang hoặc menu Đầu trang. Để xem chân trang, hãy nhấp vào nút Đi tới Chân trang |