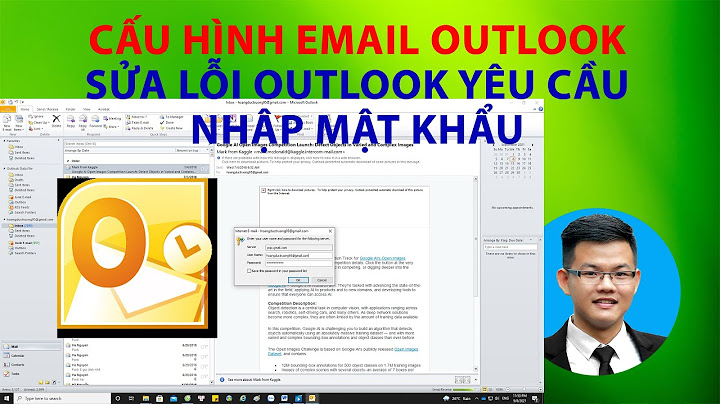Lỗi khoảng trắng trong Word có thể xuất hiện vô tình hoặc từ quá trình sao chép và dán, tạo ra những dấu chấm hỏi không mong muốn trong bố cục của tài liệu. Điều này có thể gây phiền hà cho người viết và làm giảm tính thẩm mỹ của văn bản. Tuy nhiên, không cần phải lo lắng, bởi vì bài viết này sẽ hướng dẫn bạn cách xóa khoảng trắng trong Word cực dễ dàng và nhanh chóng. Xóa khoảng trắng trong Word để làm gì? Việc bỏ khoảng trắng trong Word mang lại nhiều lợi ích quan trọng, ảnh hưởng tích cực đến cả bố cục và chất lượng của văn bản. Một trong số đó bao gồm:
Việc xóa khoảng trắng trong Word là một quy trình đơn giản nhưng quan trọng để làm cho văn bản trở nên chuyên nghiệp và hấp dẫn hơn. Với cách xóa khoảng trắng trong word mà Đào tạo tin học vừa chia sẻ, bằng việc sử dụng các công cụ và tính năng sẵn có, bạn có thể dễ dàng loại bỏ khoảng trắng một cách dễ dàng và hiệu quả. Đừng ngần ngại cải thiện bố cục và thẩm mỹ của văn bản Word của bạn bằng cách xử lý lỗi khoảng trắng một cách cẩn thận và tỉ mỉ. Xóa dòng trắng trong Word bằng cách sử dụng hộp thoại Find and Replace sẽ giúp bạn tiết kiệm thời gian khi soạn thảo văn bản. Theo dõi bài viết của Sửa chữa Laptop 24h để hiểu rõ hơn về cách thực hiện nhé!  Cách để xóa khoảng trắng thừa trong Word nhanh Đôi khi do sơ ý hoặc sao chép dữ liệu từ một nguồn ngoài, văn bản của bạn có thể xuất hiện những khoảng trắng thừa. Sửa Chữa Laptop 24h sẽ hướng dẫn bạn xóa dòng trắng trong Word nhanh chóng thay vì mất thời gian thực hiện bằng cách thủ công. Cách xóa dòng trắng trong Word bằng tính năng Find and ReplaceBước 1: Mở văn bản bạn cần xóa các khoảng trắng trong Word. Bước 2: Nhấn tổ hợp phím Ctrl + H để mở hộp thoại Find and Replace. Hoặc bạn có thể nhấn vào thẻ Home > Editing > Replace.  Bước 3: Bạn loại bỏ khoảng trắng trong Word bằng các cách sau:
Trong đó, ký hiệu “^p” tương đương với một khoảng trắng (dấu cách).  Kích vào Replace All sau khi nhập xong Bước 4: Lúc này bạn sẽ thấy hộp thoại thông báo mới, chọn Yes. Xem thêm: Cách hiện thanh căn lề trong Word 2019 - 2007 cực đơn giản  Chọn Yes ở bảng mới Bước 5: Tiếp tục xuất hiện thêm một bảng, chọn OK.  Kích chuột vào OK Bước 6: Tiếp tục nhập “^p” ở mục Find What, còn Replace để trống, sau đó nhấn Replace All.  Như vậy, chúng ta đã dễ dàng xóa khoảng trắng trong Word khi copy hoặc do lỗi xuống dòng. Hy vọng bài viết của Sửa Chữa Laptop 24h sẽ giúp bạn biên tập các nội dung trên Word nhanh chóng và chuyên nghiệp nhất. |