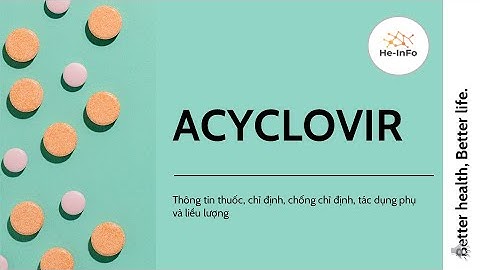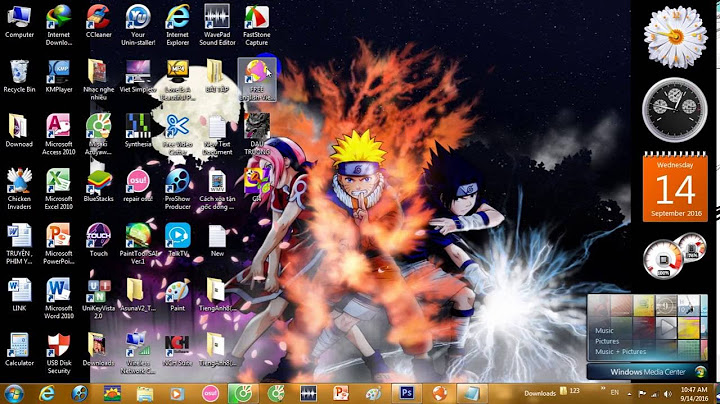sẽ giúp cho bạn làm quen với hệ thống điều hành mới. Bạn có thể thành thạo cách quản lý cũng như tiết kiệm không gian trong máy tính hơn. Hãy để CloudFly hướng dẫn bạn cách tạo máy ảo Win 10 trên phần mềm VMWare Workstation cực kỳ đơn giản và chi tiết nhé. Show
 1. Tổng Quan Về Máy Ảo Win 10 Từ VMWare Workstation1.1. Tìm hiểu về máy ảo Win 10Máy chủ ảo là một trình giả lập trên hệ thống máy tính vật lý, tạo ra các máy chủ ảo bên trong nhưng lại hoạt động hoàn toàn độc lập. Các máy chủ sẽ có CPU riêng, hệ điều hành và bộ lưu trữ riêng. Việc tạo ra một máy chủ ảo để sử dụng đem lại nhiều lợi ích, đặc biệt là các nhà phát triển website hay các nhà phát triển phần mềm. Bởi họ có thể chạy thử sản phẩm của mình trên nhiều hệ điều hành cùng lúc để kiểm tra lỗi trên 1 thiết bị máy tính. 1.2. Ưu điểm khi cài máy ảo Win 10 trên VMWare WorkstationKhi cài máy ảo Win 10, bạn sẽ dễ dàng thao tác với máy chủ ảo tương tự như khi làm việc với máy tính thực. Chẳng hạn như bạn có thể cài Win, cài hệ điều hành, chạy thử ứng dụng,.. một cách đơn giản. Nhờ chất lượng tốc độ và sự ổn định, phần mềm khởi tạo máy ảo này được mọi người ưa chuộng sử dụng. Hiện nay, phần mềm VMware Workstation là một trong những lựa chọn của nhiều doanh nghiệp. Bạn có thể tạo máy ảo Win 10 dễ dàng mà không cần phải có nhiều kiến thức hoặc nền tảng chuyên sâu về kỹ thuật và công nghệ.  2. Hướng Dẫn Cách Cài Máy Ảo Win 10 Trên VMWare WorkstationBạn có thể tham khảo hướng dẫn chi tiết cách cài máy ảo Win 10 dưới đây nhé. Bước 1: Tải phần mềm VMware WorkstationTrước khi cài máy ảo Win 10, chúng ta cần phải tải phần mềm VMWare Workstation. Bạn có thể tải ứng dụng này từ trang chủ của VMWare. Trong bài hướng dẫn này, CloudFly sẽ giới thiệu đến bạn cách cài máy ảo Win 10 dựa trên ứng dụng VMWare phiên bản 10.1. Các phiên bản khác cũng có những tính năng và thao tác tương tự nên bạn không cần phải quá lo lắng. Tuy nhiên, các phiên bản từ 11 trở đi chỉ hỗ trợ máy chủ có hệ điều hành Windows 64bit. Nên bạn cần lưu ý để chọn phiên bản phù hợp với máy tính của mình nhé. Bước 2: Cài đặt phần mềmSau khi đã tải xong, bạn hãy cài đặt phần mềm và chạy dưới quyền Run as adminnitors nếu bạn đang tạo máy ảo Win 10 nhé. Bước 3: Chọn cấu hình cài đặt và nơi lưu trữỞ đây, chúng ta có 2 lựa chọn: Typical và Custom. Với Typical, hệ thống sẽ setup cài đặt mặc định. Ngược lại, với Custom thì bạn có thể dễ dàng tùy chỉnh các cài đặt sao cho phù hợp với ý mình.  Sau đó, phần mềm sẽ yêu cầu bạn chọn nơi lưu trữ. Nơi lưu trữ mặc định là ổ C, bạn có thể thay đổi chúng sao cho phù hợp với nhu cầu của mình. Bước 4: Bỏ check for product updatesBạn chỉ cần bỏ dấu tick ở ô check for product updates on startup. Sau đó nhấn Next \>> Next \>> Continue để bắt đầu cài máy ảo Win 10 nhé. Lúc này, bạn hãy chờ khoảng vài phút để hệ thống cài máy ảo Win 10 lên ổ đĩa bạn đã chọn. Bước 5: Cấu hình máy chủ ảoSau khi hệ thống đã cài máy ảo Win 10 xong, bước tiếp theo của bạn là cấu hình cho máy chủ ảo. Bạn hãy nhấn vào Create a New Virtual Machine và chọn cấu hình từ hệ điều hành, bộ nhớ RAM, dung lượng lưu trữ,... cho máy ảo. Bước 6: Cài windows cho máy ảo Win 10Sau khi đã thiết lập xong cấu hình, giao diện máy ảo sẽ chỉ có 1 màu đen, do bạn chưa cài hệ điều hành. Bạn hãy nhấn vào VM \>> Setting rồi tiến hành cài hệ điều hành cho máy ảo để sử dụng nhé. Vậy là bạn đã cài đặt xong máy ảo Win 10. Hy vọng những nội dung trên hữu ích với bạn. Nếu bạn muốn biết thêm nhiều kiến thức về máy ảo hay còn thắc mắc gì, hãy liên hệ ngay với CloudFly để được tư vấn và hỗ trợ chi tiết. Ngoài ra, CloudFly cung cấp máy chủ ảo Cloud Server chất lượng với giá cực rẻ chỉ từ  Để Download và sử dụng phiên bản 2007, bạn có thể Download Autocad 2007 full: stfly.io/g0Oaq1sA Xem thêm: Nên học Autocad ở đâu? Autocad để làm gì & những ai học Autocad? Yêu cầu tối thiểu cấu hình máy tính để có thể cài đặt Autocad 2007
Hướng dẫn cài đặt Autocad 2007 chi tiết bằng hình ảnh:Sau khi bạn đã download & chép vào máy, bạn vào thư mục download về, bung nén và làm theo hướng dẫn sau: Bước 1: Bung nén và lựa chọn phiên bản phù hợp với máy tính của bạn, lưu ý Win 64 bit là sẽ dùng cho máy tính có dung lượng Ram từ 4GB trở lên máy mới nhận đủ Ram nhé.  Bước 2: Sau khi bung nén ra toàn bộ thư mục, bạn chọn vào file Set Up và tiến hành cài đặt phần mềm  Bước 3: Bạn chọn mục Stand-Alone installasion:  Bước 4: Autocad sẽ hiển thị bảng thông báo, bạn chọn OK  Bước 5: Bạn click tiếp vào Next  Bước 6: Bạn chọn I Accept và nhấn Next  Bước 7: Khi Autocad báo bạn nhập Serial Number, bạn nhập vào 000 – 00000000, sau đó chọn tiếp Next  Bước 8: Bạn nhập các thông tin cần thiết (có thể thật hoặc ảo đều được) sau đó chọn tiếp vào Next  Bước 9: Chọn Typical để Install mặc định các thông số do Autocad đã chọn sẵn. Nếu bạn nào rành một số thông số về IT hoặc hiểu về tùy chọn cấu hình có thể chọn Custom. Ở đây mình chọn Typical.  Bước 10: Các bạn chọn vào Chọn Install Express Tools và ấn Next. Mục Install Material Library nếu chọn vào Autocad sẽ cài đặt thêm một số vật liệu chuyên dụng vào máy bạn.  Bước 11: Các bạn chọn vào nơi lưu trữ đường dẫn, có thể chọn đường dẫn khác nếu ổ C đầy, các bạn có thể chọn nơi lưu trữ khác. Nếu không có thể để mặc định Autocad & nhấn Next  Bước 12: Nếu bạn muốn Autocad hiển thị 1 Shortcut để sẵn ngoài Desktop để dễ dàng gọi phần mềm lên, bạn hãy check vào ô Display the Autocad 2007 shortcut on my desktop. Sau đó chọn Next  Bước 13: Nếu không còn gì thắc mắc, bạn chọn tiếp Next để Autocad tiến hành cài đặt phần mềm  Bước 14: Quá trình cài đặt sẽ diễn ra nhanh chóng tùy theo cấu hình máy tính của bạn. Sau khi hoàn tất bạn chọn vào Finish (Lời khuyên bạn nên bỏ check vào Yes, I want to view the Readme – Bởi đọc nó cũng chẳng được ít lợi gì đâu)  Phần quan trọng – Hướng dẫn Cờ rắc phần mềm Autocad 2007 để sử dụng:Bước 15: Sau khi hoàn thành cài đặt Autocad, bạn vào thư mục C.r. a.cks trong thư mục cài đặt  Bước 16: Sau đó, bạn chọn 2 file trong thư mục này và nhấp phải chuột vào chọn Copy (hoặc Ctrl + C)  Bước 17: Tiếp theo bạn vào thư mục cài đặt Autocad đã có sẵn để tiến hành Paste vào (Nhớ chọn chép đè vào nếu không sẽ không c.r.a.c.k được nhé!!!)  Vậy là hoàn tất xong phần cài đặt, các bạn tiến hành vào sử dụng phần mềm. Chúc các bạn thành công, nếu có vấn đề gì vướng mắc các bạn cứ comment vào bên dưới bài viết sẽ được bên mình hỗ trợ nhé, trân trọng! |