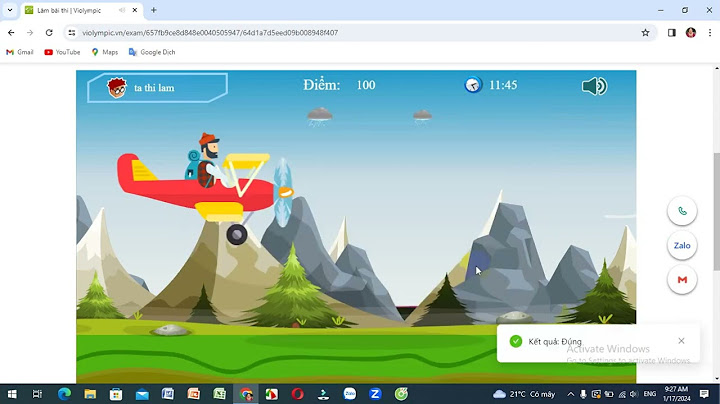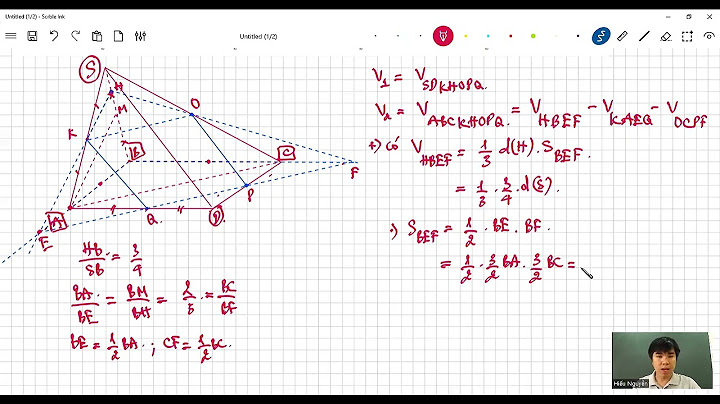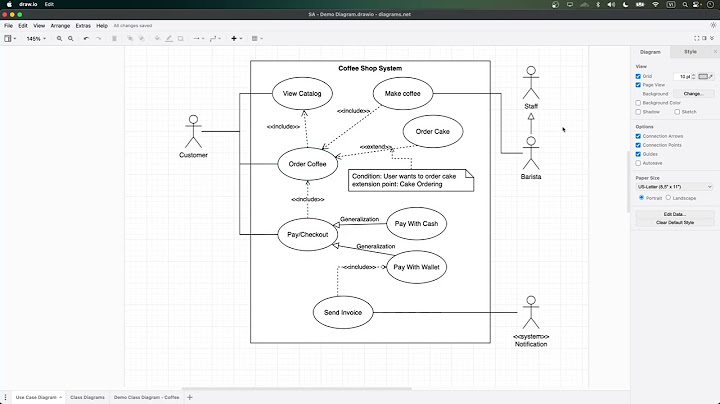Update April 2018 : I've tested TeamViewer 13 on Ubuntu 18.04 LTS (running on Xorg) and the application installed correctly by clicking the Show
Update August 2018 : TeamViewer 13 has left the preview state and became a regular product. Update November 2018 : TeamViewer 14 was released and is being made available for Linux. Users who experience problems with the new edition, may want to follow the discussions in the TeamViewer - Community TV General | Community TV Linux | Community TV TeamViewer 13. starting today, i'm getting the error "Not ready. Please check your connection" after installing version 14 of TeamViewer. I have followed all the tricks available, but nothing seems to work. I've check the network availability for TeamViewer services, and it seems to be working fine. I request somo help please. Via console on the web i can connect. I also can connect on my mobile. Only in my PC, i cannot! I am trying to use TeamViewer 14.1.3399 on Arch (manjaro) Linux at home, to remotely connect to my work computer, which is an Ubuntu Linux system also running TeamViewer. I have all the login credentials and stuff, but my home system says "Not Ready. Please check your connection". It won't allow me to log in or attempt to connect to anything. Internet is working fine. I don't have a firewall for outgoing connections. I am able to ping master1.teamviewer.com as well as other servers. If I tell it to accept incoming LAN connections, then the status changes to "Only LAN connections are possible" but that is useless, since the computer I want to connect to is remote. There is a setting "assign to an account" which I have not done, since this is my home computer and I'm not interested in allowing remote management or access to it. I can't find any explanation or documentation of this setting. Hello. I've been having trouble with teamviewer ever since updating to version 14 with connecting. Please let me know what I can do in order to utilize teamviewer again. No matter what I do, it just gives me an exclaimation point, complains about a proxy and can't connect. I've confirmed I can ping master[1-6,9].teamviewer.com Teamviewer is established and/or listening on ports 2379,2378,6039,5938,61715,5353,51716,5353 I've reinstalled clean twice. Added exception rule to windows firewall Disabled the firewall Rebooting router/modem tried running my computer off 3 different internet connections (from 3 different ISPs) I'm running windows 1809 Build 17763.194 (home edition) Specs:intel i7-4810MQ (2.8GHz),16Gb RAM, GeForce GTX 860M In general under options, if I select "accept LAN connections" I can accept in-network connections. Attempted fixes: https://community.teamviewer.com/t5/TeamViewer-General/Not-ready-Please-check-your-connection-Teamviewer-not-connecting/td-p/3651 https://community.teamviewer.com/t5/TeamViewer-General/Not-ready-Please-check-your-connection/td-p/12966    Hi, I have two computers running Windows 10. I try to connect to my remote computer using TeamViewer but it does not work. I keep getting the message ‘Not ready. Please check your connection.’ Any suggestions? Thanks.” - Question from TeamViewer Forum TeamViewer is a popular remote access software. However, many users experience common errors like TeamViewer not ready check your connection. There are several causes, for example, outdated routers and receivers, antivirus or firewall issues, wrong settings in the host file, etc. No matter which situation you are facing, there are quite a few methods you can use to resolve the problem, check them out below. How to fix TeamViewer not connecting [8 solutions]TeamViewer not connecting when you want to remotely access another computer? Don’t worry. The following methods could help you solve this problem. Solution 1. Update TeamViewer and WindowsAn outdated TeamViewer client or Windows system can easily result in such an issue, so check your update first. Part 1. Update TeamViewer Open TeamViewer, click the Menu icon > About TeamViewer. Update if there are any available updates.  Part 2. Update Windows Launch Settings, click Update & Security > Windows Update > Check for updates, and download any available updates.  Solution 2. Restart PCIn most cases, a simple reboot will fix the issue without any challenging layouts. You are advised to restart your system. Click Start menu > click Power icon > Restart. .png) Solution 3. Restart TeamViewer serviceYou can try to restart TeamViewer service by stopping it once and then restarting it after a few minutes. Step 1. Press Win + R and type in “services.msc”, and hit Enter.  Step 2. Scroll down and right-click TeamViewer > Properties.  Step 3. Set the Startup type to Automatic and click Apply > OK.  Solution 4. Reinstall TeamViewerIf you have both the latest versions but nothing changes, try to reinstall the software. Step 1. Open Control Panel > Programs and Features, right-click TeamViewer > Uninstall.  Step 2. Download TeamViewer from its official website. Solution 5. Remove TeamViewer from the host fileA corrupt TeamViewer entry in its host file could also lead to “TeamViewer can't connect”. In this case, you need to delete the TeamViewer section from the host file. Step 1. Press Win + E to launch Windows Explorer. Step 2. Go to View tab and tick Hidden items.  Step 3. Go to the following file path and open the hosts file with Notepad.  Step 4. Press Ctrl + F and type teamviewer, then click Find Next.  Step 5. If you don’t get any results, it means you don’t have any corrupt TeamViewer files on your PC. If you find words like Teamviewer, right-click it and delete them.Step 6. Press Ctrl + S to save the file, exit Notepad, and check whether the connection issue is solved. Solution 6. Change DNS addressIt is proven that TeamViewer not ready check your connection can also be fixed by changing the DNS address of your PC. Step 1. Open Control Panel and navigate to Network and Internet > Network and Sharing Center, and then click Change adapter settings from the left panel.  Step 2. Double-click your current network connection and click Properties.  Step 3. Locate and select Internet Protocol Version 4 (TCP/IPv4), and click Properties.  Step 4. Tick Use the following DNS server addresses and type the following addresses. Click OK after that. Preferred DNS server: 8.8.8.8 Alternate DNS server: 8.8.4.4  Solution 7. Disable IPv6You will face the same problem if your device does not adapt IPv6 protocol, and you are advised to disable IPv6 this time. Step 1. From Control Panel, click Network and Internet > Network and Sharing Center, and then click Change adapter settings from the left pane. Step 2. Double-click your current network connection and select Properties. Step 3. Locate and uncheck the box beside Internet Protocol Version 6, and then click OK.  Solution 8. Change Firewall settingSome applications need to have uninterrupted access to the Internet and its servers to work properly, Windows Defender Firewall sometimes block the activities in such cases. Therefore, we recommend you make an exception for TeamViewer inside the Windows Firewall. Open Control Panel, go to Windows Defender Firewall > Allow apps, click Change settings, and tick TeamViewer Remote Control Service.  Bonus tip: Reliable TeamViewer alternative without errorIt usually takes a long time to fix an error, in this case, we recommend you use a reliable remote access tool to avoid any issues. AnyViewer, a powerful remote desktop connection software, could be your prior choice at any time. Why choose AnyViewer ➤ Developed by a strong technical team, it promises you a stable & fast remote connection without any interruption. ➤ It offers a free version without time limitations. ➤ It supports multiple and flexible connection methods, you can establish attended/unattended remote connections or transfer files in various ways. ➤ It supports multiple monitors, and you can also control multiple computers simultaneously. ➤ It offers several considerable built-in features, for example, a chat box, changing image quality, etc. ➤ It also allows remote access PC from Android and iOS devices. Step 1. On the host PC, go to Log in interface, and click Sign up.  Step 2. Fill in the following information.  Step 3. On the client PC, open AnyViewer and log in to the same account. You can see your assigned devices when you successfully logged in.  Step 4. Go to Device, select the target PC, and click One-click control to achieve unattended remote access.  Tips: You can also upgrade to Professional or Enterprise account to achieve connection in privacy mode, which will better protect your privacy by blacking the remote PC's screen and disabling the remote keyboard & mouse. And you can enjoy other benefits, including high-speed file transfer, high-quality image, etc. Wrapping UpThis post introduces how to fix the issue “TeamViewer not ready check your connection”. And now you may successfully solve the problem with detailed instructions. To permanently avoid such errors, we recommend you use the more reliable remote access tool AnyViewer. |