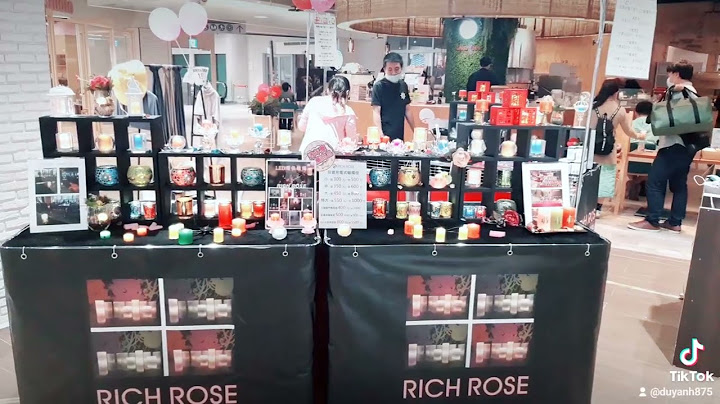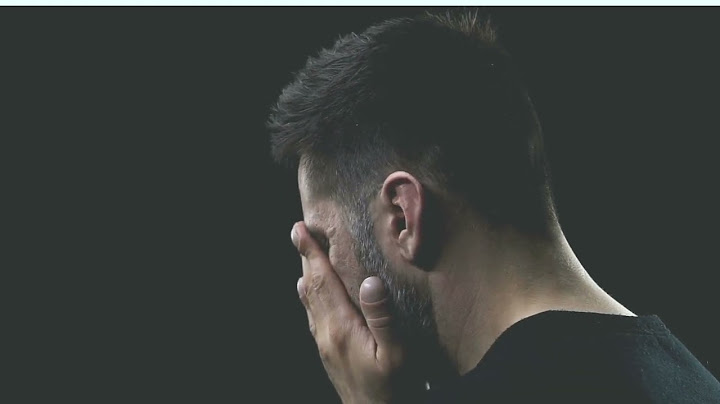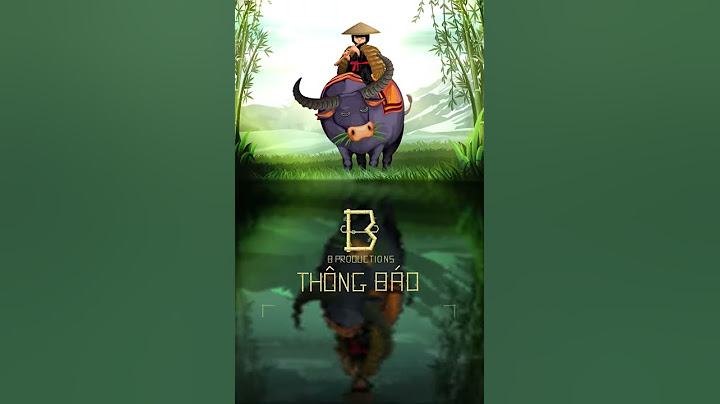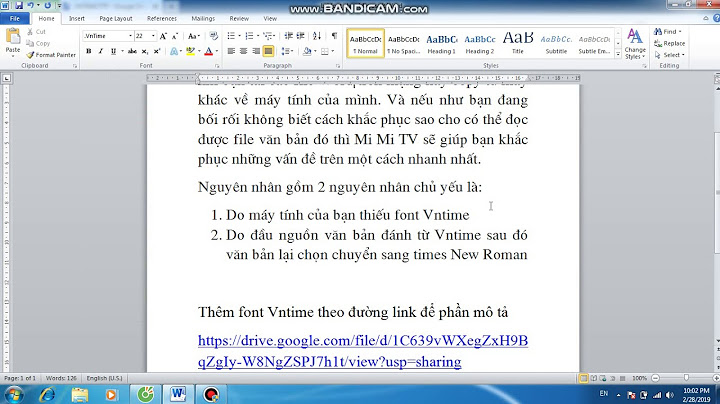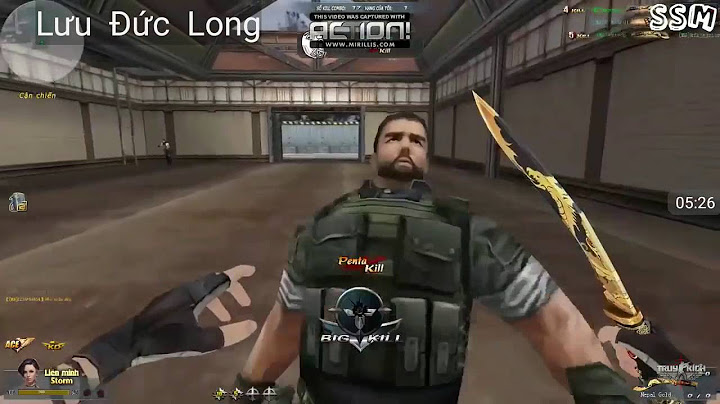Khi nhận được email có tệp đính kèm, bạn có thể tải một bản sao của tệp đính kèm xuống thiết bị. Show Tải xuống tệp đính kèmTải xuống ảnh từ bên trong emailLưu vào Google DriveKhắc phục sự cố xảy ra với tệp đính kèmKhi tìm cách tải tệp đính kèm xuống, bạn có thể nhận được thông báo lỗi, chẳng hạn như:
Khắc phục thông báo lỗi
Hotspot Shield rất nổi tiếng ở Việt Nam sau khi Facebook bị chặn, vì cách này đảm bảo vào được tất cả các trang bị chặn (bao gồm cả Facebook, WordPress, BlogSpot...) và làm việc ổn định. HotspotShield là phần mềm miễn phí nhờ có gắn quảng cáo, có kích thước 5.4 MB, phiên bản mới nhất là 2.67, bạn có thể xem thêm thông tin hoặc click để download tại đây
- OpenDNS: 208.67.222.222 hoặc 208.67.220.220 - Google DNS: 8.8.8.8 hoặc 8.8.4.4
74.125.235.43 mail-attachment.googleusercontent.com 74.125.235.43 doc-10-3c-docs.googleusercontent.com Thêm: Cách làm nhanh: click để DOWNLOAD FILE NÀY và giải nén, sau đó chạy file gmaildownloadXP.cmd để tự động sửa file hosts (đối với Win XP) Đôi khi bạn gửi thư với dịch vụ Gmail đính kèm các tập tin và gặp thông báo lỗi Attachment failed, cho biết file không thể gửi kèm được. Sau đây là những cách giúp khắc phục lỗi này. 1. Kiểm tra lại phiên bản Adobe Flash Tính năng đính kèm dữ liệu của hộp thư Gmail hoạt động dựa trên nền Flash nên khi gặp phải thông báo lỗi trên, trước tiên bạn nên kiểm tra lại phiên bản Adobe Flash đã cài đặt cho trình duyệt. Nếu phiên bản Flash của trình duyệt quá cũ thì có thể đây là nguyên nhân gây lỗi trong quá trình đính kèm file, vì các phiên bản cũ của Adobe Flash không hỗ trợ tốt tính năng nói trên của Gmail. Truy cập vào địa chỉ http://get.adobe. com/flashplayer/ để tải và cài đặt phiên bản mới nhất của Adobe Flash. Sau khi cài đặt thành công bạn thử khởi động lại trình duyệt và thực hiện thao tác đính kèm file vào thư. Nếu chức năng này chưa hoạt động bạn chuyển qua bước tiếp theo. 2. Kiểm tra lại trình duyệt Đôi khi những thông báo lỗi khó chịu kia lại chính do trình duyệt bạn đang dùng gây ra. Hãy kiểm tra và chắc chắn rằng: - Trình duyệt của bạn đang sử dụng là phiên bản mới nhất, truy cập vào trang chủ của trình duyệt để xem thêm thông tin về phiên bản mới. - Xem kỹ lại trình duyệt của bạn có đang hoạt động ở chế độ Offline (nhất là đối với trình duyệt web IE). - Kiểm tra xem bạn có dùng các proxy để truy cập Internet hay không? Nếu có bạn hãy tắt chế độ này đi. - Cuối cùng nếu vẫn không được, bạn nên thử với một trình duyệt khác. 3. Cấu hình lại trình đính kèm fi le của Gmail Nếu các bước khắc phục nói trên vẫn chưa đạt hiệu quả thì bạn có thể thử cài đặt lại trình đính kèm dữ liệu của Gmail bằng cách bấm vào biểu tượng Mail Settings trong hộp thư, tiếp theo, cuộn chuột xuống cuối trang, tại mục Attachments bạn chuyển dấu chọn từ dòng Advanced attachment features xuống dòng Basic attachment features để chọn trình đính kèm file cơ bản của Gmail thay cho trình đính kèm đa năng hiện tại. Bấm Save Changes để lưu thiết lập. 4. Kiểm tra phiên đăng nhập Nếu máy tính bạn đang hoạt động song song với một máy tính khác cùng thời điểm thì cũng là một nguyên nhân gây ra lỗi đính kèm file. Bạn chỉ việc di chuyển xuống cuối hộp thư, nếu thấy thông báo This account is currently being used in 1 other location at this IP... thì tài khoản Gmail của bạn đang được sử dụng trên một máy tính khác. Lúc này bạn bấm vào liên kết Details bên cạnh và bấm tiếp nút Sign out all other sessions để đăng xuất tất cả các phiên đăng nhập khác. Sau đó, cập nhật lại hộp thư và thử đính kèm lại dữ liệu. 5. Tắt HTTPS của Gmail Truy cập vào trang cài đặt của Gmail, tìm đến đề mục Browser connection trong thẻ General. Sau khi tìm được đề mục nói trên bạn đánh dấu vào dòng Don’t always use https để tắt kết nối https. Bấm Save Changes để lưu, sau đó hãy thử lại thao tác đính kèm file. Thông thường, sau khi thực hiện một trong các bước nói trên thì trình đính kèm dữ liệu của Gmail đã có thể hoạt động bình thường trở lại. Nhưng nếu tất cả các bước nói trên đều vô hiệu, bạn hãy liên hệ ngay với bộ phận hỗ trợ của Gmail qua địa chỉ http://goo.gl/uv6By, trong trang này bạn cần khai báo chính xác các thông tin cá nhân cũng như lỗi gặp phải trong quá trình sử dụng Gmail, rồi chờ hồi âm từ Google. |