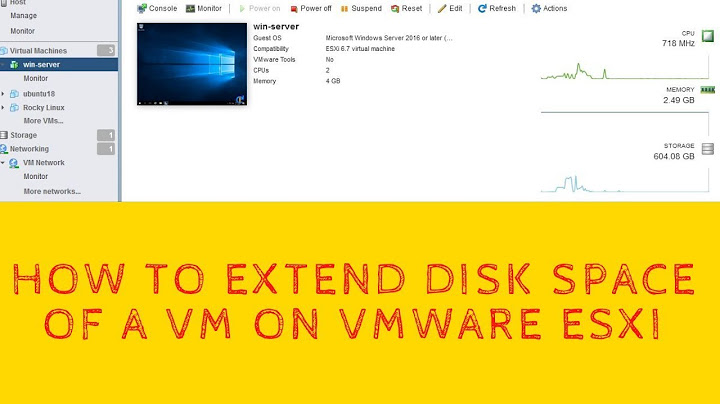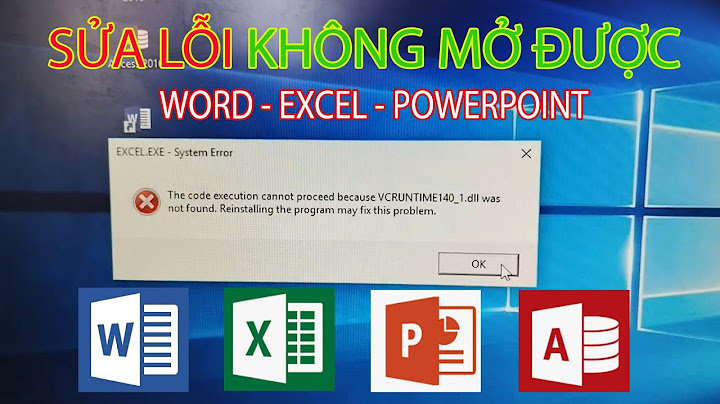You might have more enteries, select the one where status us unknown and  But where is the cell where I have this reference? I don't think I have a reference, it seems to be a bug perhaps. You can search for We couldn't get the data from 'Table1' in the workbook 'Oldfile.xlsx' Open this workbook in Excel and try again. The strange thing is:
 fixer1234 27.2k61 gold badges76 silver badges119 bronze badges asked May 21, 2018 at 1:44 2 Additional detail to @meggie's response above. I suspect this has to do with corrupt Data Model connections.
  answered Jul 12, 2019 at 20:16 I had this problem and mangaged to solve it by changing the table`s name back to the original name, using "Table Name" field under the "Table Design" Tab. It seems Excel changes the name of a table if you modify a table e.g. add a column, then when the data model tries to update it cant find the original name. answered Jun 8, 2022 at 5:53  I experienced this error while working in a workbook hosted in SharePoint. The filename initially contained brackets []. Renaming the file without brackets fixed the issue. answered Apr 28 at 1:46 1 The possible reason for the problem you are facing: The pivot cache is corrupted that the pivot table is linked to. Solution 1, Auto Refresh:
Solution 2, Clear & Refresh Pivot Cache across multiple worksheets: answered May 21, 2018 at 7:03  Rajesh SinhaRajesh Sinha 9,0876 gold badges15 silver badges36 bronze badges 4 Writing this down because this has happened to me twice now and both times I have not been able to find this answer anywhere and nothing else has worked for me. Both times I have resolved this issue via the Data tab > Connections, where I can remove the stale connection. answered Dec 20, 2018 at 0:44 1 I had a very similar situation: same error, but it turned out to be a different root cause. The data was being referenced internally from a table, but that table couldn't be found by Excel, even though it was obviously open already. The issue ended up being that the newer version of the file had square brackets in the filename, which are not illegal characters in Windows but do cause problems. By renaming the file and removing these square brackets the issue was resolved.  music2myear 41k46 gold badges86 silver badges127 bronze badges answered Feb 15, 2021 at 18:17 If you regularly revise workbook names and wish to change ALL Pivot source names then this if the type of thing that may work for you. Its not great but gets the job done. The script loops through every Pivot Table in the active worklbook and removes any external file references from the Pivot Source by searching for the "!" mark. answered Mar 10, 2021 at 9:11 I am assuming that your data resides on the same Workbook. Here are the steps:
let source = Excel.CurrentWorkbook(){[Name="Log!LogData"]}[Content], Misc Notes regarding other aspects of Power Query:
#"My columns" = Table.SelectColumns(previousTable,{"column A","name B"},
answered Apr 22, 2021 at 10:21 Joshua KanJoshua Kan 3073 silver badges6 bronze badges Here's a method that worked for me:
answered Mar 16, 2022 at 17:38 I fixed the problem by removing the connections that were failing. Click Data - > Queries and Connections - > Under the connections tab - remove the connections that are giving you the error |