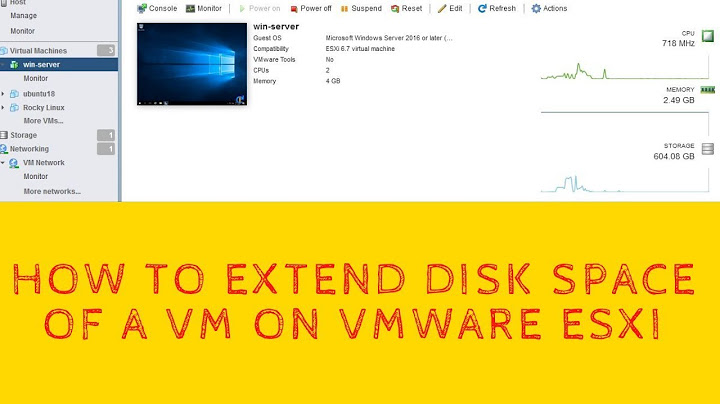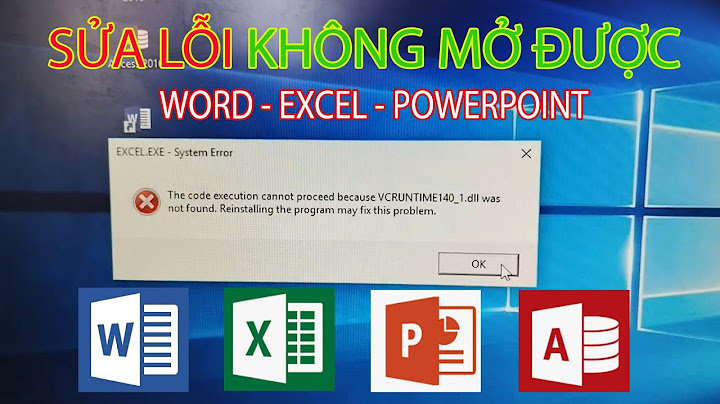Bạn cần học cách phân tích dữ liệu trong Excel? Làm thế nào để ứng dụng Data Analysis bằng Excel? Hãy đọc bài viết này để tìm kiếm câu trả lời nhé! Show
Microsoft Excel là một trong những ứng dụng phổ biến nhất để phân tích dữ liệu. Được trang bị các pivot table tích hợp, chúng là công cụ phân tích được tìm kiếm nhiều nhất hiện nay. Đây là phần mềm quản lý tất cả dữ liệu cho phép bạn dễ dàng import, khám phá, làm sạch, phân tích và trực quan hóa dữ liệu của mình. Đây là kỹ năng cần thiết dành cho những bạn hiện đang làm việc văn phòng, thuộc các phòng ban cần xem xét và đánh giá dữ liệu như Marketing, Business Development... Làm thế nào để phân tích dữ liệu bằng Excel? Các kiến thức cần thiết để triển khai Data Analysis trong Excel là gì? Trong bài viết này, chúng ta sẽ thảo luận về các phương pháp phân tích dữ liệu khác nhau trong Excel. Phân tích dữ liệu trong Excel - Sắp xếp dữ liệu (Sorting)Sắp xếp là một phần rất quan trọng trong Phân tích dữ liệu. Bạn có thể sắp xếp dữ liệu Excel của mình theo nhiều cột hoặc thậm chí một cột duy nhất. Việc sắp xếp cũng được thực hiện theo thứ tự tăng dần hoặc giảm dần. Sắp xếp dữ liệu trong Excel giúp tổ chức thông tin dễ dàng, tìm kiếm nhanh chóng và phân tích hiệu quả hơn; đồng thời, cải thiện việc tạo báo cáo, loại bỏ dữ liệu trùng lặp và tạo biểu đồ một cách trực quan. Sắp xếp còn giúp tăng hiệu suất tính toán và cải thiện việc trình bày dữ liệu khi làm việc với các bộ phận khác. 1. Sắp xếp cột đơn bằng ExcelHãy xem xét các dữ liệu sau:  Để sắp xếp dữ liệu trên cột Units, hãy thực hiện theo các bước sau đây:
Kết quả:  Lưu ý: Để sắp xếp theo thứ tự giảm dần, hãy click vào Z - A. 2. Sắp xếp nhiều cột bằng ExcelBạn cũng có thể sắp xếp nhiều cột trong trang tính của mình. Hãy thực hiện theo các bước sau:
Hộp thoại Sort sẽ xuất hiện.
Nhấn OK.  Data Analysis trong Excel - Lọc dữ liệu (Filtering)Việc sử dụng chức năng lọc dữ liệu (Filtering) trong Excel mang lại nhiều lợi ích quan trọng. Bạn có thể tập trung vào những thông tin quan trọng nhất và loại bỏ dữ liệu không cần thiết. Khả năng tìm kiếm nhanh chóng dựa trên các tiêu chí cụ thể giúp bạn truy xuất thông tin một cách dễ dàng và nhanh chóng. Hơn nữa, việc lọc dữ liệu giúp bạn phân tích mối quan hệ và tương quan giữa các dòng thông tin, cung cấp cái nhìn sâu sắc hơn về dữ liệu. Bạn cũng có thể tạo ra các báo cáo tùy chỉnh dựa trên dữ liệu đã được lọc, đồng thời tạo biểu đồ và đồ thị để trình bày thông tin một cách trực quan và dễ hiểu. Chúng ta sử dụng bộ lọc khi muốn lấy dữ liệu phù hợp với các điều kiện cụ thể.
Bây giờ bạn có thể lọc theo nhu cầu của mình.  Hàm COUNTIFCOUNTIF là một hàm Excel rất phổ biến được sử dụng để đếm các ô trong phạm vi thỏa mãn một điều kiện duy nhất. Cú pháp: \= COUNTIF (range, criteria) Ví dụ ứng dụng hàm COUNTIF trong Excel. Hãy tính số mục lớn hơn 100.   Hàm SUMIFHàm SUMIF trong Excel trả về tổng các ô đáp ứng một điều kiện duy nhất. Cú pháp: \= SUMIF (range, criteria, [sum_range]) Ví dụ ứng dụng hàm SUMIF trong Excel: Hãy sử dụng hàm SUMIF để tính toán các ô dựa trên các số đáp ứng tiêu chí.  Ứng dụng Pivot Tables khi phân tích dữ liệu bằng ExcelPivotTable được biết đến là công cụ mạnh mẽ nhất trong Excel, đặc biệt hiệu quả khi cần thống kê nhanh. Chúng ta sử dụng nó để tính toán, tóm tắt và phân tích dữ liệu. Điều đó giúp chúng ta có thể xem các kết quả so sánh, mẫu hình và xu hướng trong dữ liệu của mình. 1. Dữ liệu mẫuDữ liệu mẫu mà chúng ta sử dụng chứa 41 bản ghi với 5 trường thông tin người mua. Đây là dữ liệu hoàn hảo để hiểu pivot table.  2. Chèn Pivot TablesĐể chèn pivot table vào trang tính của bạn, hãy làm theo các bước dưới đây:
Một hộp thoại sẽ xuất hiện. Excel sẽ tự động chọn tập dữ liệu của bạn. Nó cũng sẽ tạo một trang tính mới cho pivot table.
3. Drag fields - kéo các trường trong Pivot TablesĐể biết tổng số items mà mỗi người đã mua, hãy kéo các trường vào các ô sau:
Cách dùng What-If Analysis trong Excel - What-If Analysis & SolverWhat-If Analysis là một tính năng có sẵn trong Excel, đây là công cụ hữu ích để giải bài toán Nếu - Thì. Sử dụng What-If Analysis, bạn có thể sử dụng một số bộ giá trị khác nhau trong một hoặc nhiều công thức để khám phá tất cả các kết quả khác nhau. Đối với việc phân tích what-if, solver là chương trình bổ trợ Microsoft Excel hữu ích ở nhiều cấp độ. Bạn có thể sử dụng tính năng này để tìm giá trị tối ưu (max hoặc min) cho công thức trong một ô, được gọi là ô mục tiêu (objective cell). Điều này tuân theo một số ràng buộc (constraints) hoặc giới hạn về giá trị của các ô công thức khác trên trang tính. Solver làm việc với một nhóm ô, được gọi là biến quyết định hoặc đơn giản là ô biến, được sử dụng để tính toán các công thức trong ô mục tiêu (objective cells) và ô ràng buộc (constraint cells). Solver cũng điều chỉnh giá trị của các ô biến quyết định để hoạt động trên các giới hạn trên các ô ràng buộc (constraint cells). Điều này giúp tạo ra kết quả mong muốn cho ô mục tiêu (objective cell). 1. Cách Kích hoạt Add-in Solver
Trong tab Dữ liệu, trong nhóm Analyze, bạn có thể thấy Solver được thêm vào.  2. Cách sử dụng Solver trong ExcelTrong ví dụ này, chúng ta sẽ cố gắng tìm giải pháp cho bài toán tối ưu đơn giản. Vấn đề: Giả sử bạn là chủ một doanh nghiệp và bạn muốn thu nhập của mình là $ 3000. Mục tiêu: Tính toán các đơn vị sẽ được bán và giá mỗi đơn vị để đạt được mục tiêu. Ví dụ: chúng tôi đã tạo ra mô hình sau: 
Mô hình dữ liệu của bạn sẽ thay đổi theo các điều kiện. 
Trên tab Data, trong nhóm Analysis, bây giờ bạn có thể bấm vào Data Analysis.  Descriptive Statistics - Thống kê mô tả trong ExcelDescriptive Statistics (thống kê mô tả) là một khái niệm quan trọng trong lĩnh vực phân tích dữ liệu. Chúng giúp tổng hợp và mô tả thông tin từ tập dữ liệu một cách đơn giản nhưng mạch lạc. Sử dụng Descriptive Statistics, chúng ta có khả năng hiểu rõ hơn về trung bình (mean), phương sai (variance), khoảng biến thiên (range), yếu vị (mode), độ lệch chuẩn (Standard deviation) và giá trị cực đại (max), cực tiểu (min) của dữ liệu. Nhờ vào những con số, biểu đồ và đồ thị, chúng ta có thể dễ dàng tìm thấy các xu hướng, đặc điểm nổi bật và tính chất của tập dữ liệu. Những thông tin này rất hữu ích để đưa ra các quyết định, dự đoán xu hướng tương lai và làm sáng tỏ các khía cạnh quan trọng của dữ liệu. Giả sử chúng ta có số điểm của một tay vợt trong 10 trận gần nhất của anh ta. Để tạo ra phân tích mô tả, hãy làm theo các bước dưới đây.
Như vậy, thống kê mô tả (descriptive statistics) của bạn đã sẵn sàng.  ANOVA - Phân tích phương sai trong ExcelANOVA (Analysis of Variance) là một phương pháp phân tích dữ liệu quan trọng trong Excel. được sử dụng để kiểm tra sự khác biệt giữa hai hoặc nhiều giá trị trung bình (means), ANOVA giúp chúng ta hiểu rõ hơn về sự biến đổi giữa các nhóm và xác định xem sự khác biệt giữa chúng có ý nghĩa thống kê hay không. Với ANOVA, chúng ta có khả năng kiểm tra các giả thuyết về sự tương tự hoặc khác biệt giữa các nhóm. Các kết quả của phân tích phương sai giúp chúng ta hiểu rõ hơn về tương quan giữa biến độc lập và biến phụ thuộc, từ đó giúp đưa ra các quyết định hoặc dự đoán trong thực tế. Dưới đây, bạn có thể thấy điểm số của ba cầu thủ bóng bàn trong 8 trận gần đây nhất.  Để triển khai single factor ANOVA, hãy làm theo các bước sau:
Như vậy, Single factor ANOVA của bạn đã sẵn sàng.  Phân tích hồi quy - Regression trong ExcelTrong Excel, chúng ta sử dụng phân tích hồi quy để ước tính mối quan hệ giữa hai hoặc nhiều biến. Phân tích hồi quy, hay còn gọi là Regression Analysis, là một công cụ mạnh mẽ trong thế giới số liệu và dữ liệu. Được xây dựng trên nền tảng của toán học và thống kê, phân tích hồi quy giúp chúng ta hiểu rõ hơn về mối liên hệ giữa các biến và dự đoán sự thay đổi của biến phụ thuộc dựa trên biến độc lập. Hãy xem xét dữ liệu sau, trong đó chúng ta có số ca nhiễm COVID-19 (Covid Cases) và khẩu trang đã bán (Mask Sold) trong từng tháng cụ thể. 
Cửa sổ sau sẽ mở ra.  Chọn Input Y Range làm số lượng khẩu trang đã bán (Mask Sold) và Input X Range làm số lượng ca nhiễm Covid (Covid Cases). Kiểm tra các phần còn lại và nhấp vào OK. Bạn sẽ nhận được Summary Output.  Multiple R là hệ số tương quan (Correlation Coefficient) đo lường sức mạnh của mối quan hệ tuyến tính giữa hai biến. R Square biểu thị hệ số xác định (Coefficient of Determination), được sử dụng như một chỉ báo về mức độ phù hợp. Với sự trợ giúp của R Square, bạn có thể theo dõi có bao nhiêu điểm rơi trên đường hồi quy. Standard Error là một thước đo phù hợp khác cho thấy độ chính xác của phân tích hồi quy. Kết luận về phân tích dữ liệu bằng ExcelChúng ta đã cùng nhau khám phá những ví dụ và tính năng mạnh mẽ của phân tích dữ liệu trong Excel. Bằng cách sử dụng các công cụ phân tích mạnh mẽ như bảng tính chéo, biểu đồ và hàm tính toán, bạn có thể nhanh chóng tìm ra mẫu chứa trong dữ liệu và hiểu rõ hơn về sự biến đổi của dữ liệu theo thời gian hoặc các yếu tố khác nhau. Những kỹ năng phân tích dữ liệu trong Excel không chỉ hữu ích trong lĩnh vực kinh doanh mà còn ứng dụng rộng rãi trong nhiều ngành khác như khoa học, y tế, giáo dục và nhiều lĩnh vực khác. Qua việc học cách tạo báo cáo, biểu đồ và thống kê, bạn có khả năng thể hiện một cách trực quan và thuyết phục những thông tin quan trọng từ dữ liệu. 200Lab tin rằng bài viết này đã đem đến cho bạn những kiến thức hữu ích, để bạn có thể áp dụng vào việc giải quyết các vấn đề thực tế. Đồng thời, bạn cũng có thể nâng cao bản lĩnh trong sự nghiệp bằng cách tiếp tục học thêm các kỹ năng mạnh mẽ về Excel thông qua các khóa học trực tuyến miễn phí hoặc có phí trên mạng. Nếu có định hướng trở thành Data Analyst chuyên nghiệp thì bạn có thể tham khảo bộ khóa học toàn diện chuyên nghiệp với combo 4 khóa học trong 1 bootcamp của 200Lab tại đây. (*) Bài viết này được chuyển ngữ và biên tập từ SimpleLearn. Ngoài ra, bạn có thể nhấn vào link này để tham gia vào nhóm và nhận thêm nhiều tài liệu hữu ích khác về Data nhé! |