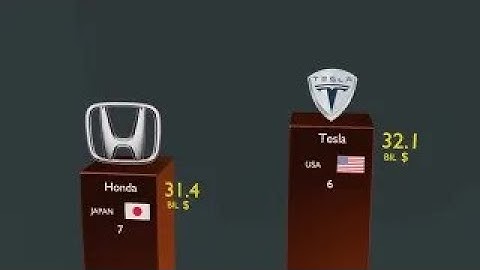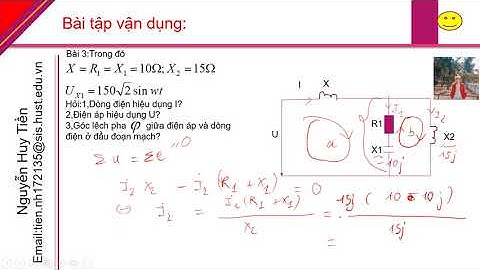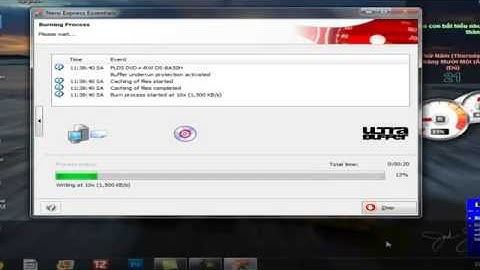Lỗi Wifi bị chấm than vàng gần như sẽ xuất hiện thường xuyên. Có thể tự hết nhưng có những trường hợp sẹ không tự hết. Bài viết dưới đây sẽ chỉ ra nguyên nhân và cách khắc phục lỗi Wifi bị chấm than vàng. Khả năng kết nối và truy cập Internet trong Windows. Được chỉ định thông qua một biểu tượng nằm trên thanh tác vụ. Nếu bạn thấy một dấu chấm than màu vàng trên biểu tượng mạng. Thì nó có thể có nghĩa là máy tính Windows 10/8/7 của bạn có kết nối mạng bị hạn chế (Limited).  Tuy nhiên, có thể có các lý do khác cho vấn đề này. Để gỡ rối và giải quyết vấn đề lỗi Wifi bị chấm than vàng này. Bạn có thể thử một số bước khắc phục sự cố được liệt kê trong nồi này và xem nếu có sự trợ giúp nào. Lỗi Wifi bị chấm than vàng diễn ra khá phổ biến ở thiết bị Wifi. Lỗi này xảy ra khi xung đột IP hoặc số lượng người kết nối Wifi quá nhiều. Dẫn tới mạng bị hạn chế. Gặp tình huống này thì phải làm sao? Chúng tôi xin hướng dẫn các bạn các cách khắc phục lỗi Wifi bị chấm than vàng Làm thế nào để sửa lỗi Wifi bị chấm than vàng trong hệ điều hành Windows . Lỗi Wifi bị chấm than vàng và cách sửa chữaMột thông báo kết nối mạng bị giới hạn. Về cơ bản có nghĩa là bạn có kết nối yếu hoặc bạn đã sử dụng một mật mã sai. Cụ thể, đây là ý nghĩa của nó: “Máy tính của bạn phát hiện thấy có mạng và hoạt động. Điều đó có nghĩa là nó phát hiện rằng cáp mạng đã được cắm. Hoặc nó có thể kết nối với một Wifi không dây. Yêu cầu máy tính của bạn một địa chỉ IP đã không được đáp ứng.” Nhiều lần, vấn đề xuất hiện do Map Icon sai. Vì vậy, điều đầu tiên bạn nên làm nếu thấy một thông báo kết nối mạng có giới hạn.
Cách 1: Mạng và Internet:Vào “Control Panel” trong “Start”, nhấn vào “Network and Internet”  Network and Sharing CenterSau khi kích vào “Network and Internet”. Bạn sẽ được chuyển đến “Network and sharing center”. Kích vào “Network and Sharing Center”.  Cài đặt Adapter:Nhấp chuột vào các thiết lập adapter thay đổi sau khi kích vào trung tâm “Network and Sharing”.  Nhấn đúp chuột vào “Local Area Connection” và sau khi kích vào hộp thoại sẽ xuất hiện trên màn hình của bạn. Kích nút Disable sau đó kích Enable. Nó sẽ kích hoạt nó tự động.  Bây giờ kiểm tra lại tam giác màu vàng nó sẽ biến mất và bạn sẽ được kết nối với Internet. Lặp lại quy trình bất cứ khi nào bạn phải đối mặt với vấn đề này. Hy vọng bài viết này đã giúp bạn làm cho chúng tôi biết trong phần ý kiến. Cách 2: Khởi động lại thiết bị Wifi: modem, routerĐầu tiên, bạn nên khởi động lại thiết bị Wifi. Bạn tắt nguồn thiết bị Wifi đi. Đợi khoảng 1-2 phút, sau đó cắm lại là được. Chú ý: chỉ tắt nguồn chứ không phải restart lại Wifi đâu nhé. Sau đó bạn thử bật lại Wifi xem kết nối bình thường hay chưa.  Nếu vẫn chưa được bạn thử dùng máy tính khác kết nối lại Wifi xem sao, nếu máy tính khác kết nối được bình thường thì chứng tỏ máy tính bạn đang bị xung đột IP. Để khắc phục tình trạng này, bạn làm theo cách 2 sau đây. Cách 3: Đặt lại IP tĩnh cho máy tính
Tiếp tục chọn “Use the folowing DNS server addresses”, các bạn điền DNS của Google là 8.8.8.8 và 8.8.4.4. Sau khi xong, các bạn chọn OK là xong Chú ý:
Cách 4: Cấp lại IP động bằng những câu lệnh trên DOS
Bây giờ bạn thử kết nối lại xem đã được hay chưa nhé Cách 4: Cài lại driver Wifi cho máy tínhLỗi Wifi bị chấm than vàng cũng có thể do driver Wifi trong máy tính bạn bị lỗi. Bạn hãy cài đặt lại driver Wifi và kết nối lại xem thế nào nhé. Cách cài Driver bạn xem phần này nhé: Sửa lỗi Laptop mất kết nối Wifi Cách 5: Cấu hình lại thiết bị wifiNếu bạn đã làm hết những cách trên. Mà vẫn chưa thể kết nối Wifi thành công. Thì rất có thể thiết bị của bạn bị lỗi và bạn sẽ phải cấu hình lại cho nó. Nếu chưa biết cấu hình wifi thế nào. Bạn có thể tham khảo bài viết dưới đây của chúng tôi: Sửa lỗi Laptop mất kết nối Wifi Cách 6:Trong các trường hợp trên không giúp hoặc nếu vấn đề xảy ra thường xuyên. Xem nếu bất kỳ điều này giúp bạn: Xóa cấu hình mạng và tạo lại một lần nữa.Để xóa nó, chạy “comand prompt”, nhập lệnh sau và nhấn Enter: netsh wlan delete profile name=type-wireless-profile-name Đặt lại WinSock .Mở một CMD nâng cao, gõ lệnh sau và nhấn Enter: netsh winsock reset catalog Sau đó tắt modem và sau một phút bật lại. IPConfigLà một công cụ được xây dựng trong Windows. Hiển thị tất cả các giá trị cấu hình mạng TCP / IP hiện tại. Và làm mới “DHCP Host Configuration Protocol” và “Domain Name System DNS”. Nếu bạn có một địa chỉ IP không tốt. Hãy làm mới địa chỉ IP của bạn theo cách này có thể giúp giải quyết các vấn đề internet của bạn. |