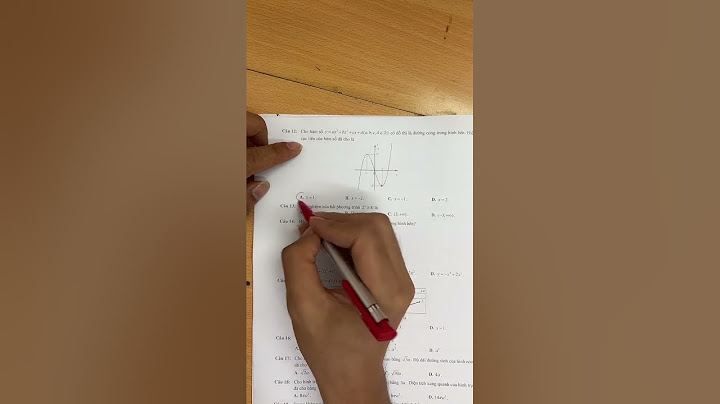When your computer reports that Windows detected a hard disk problem, don’t ignore this warning because it might indicate that something goes wrong with your hard drive. This post from MiniTool Website will make a thorough analysis of this error and come up with some feasible solutions for you. Show
On This Page : Windows Detected a Hard Disk ProblemThe Windows detected a hard disk problem error is one of the common warnings that crops up after booting up the computer. It might keep popping up and saying: Windows detected a hard disk problem Back up your files immediately to prevent information loss, and then contact the computer manufacturer to determine if you need to repair or replace the disk. If the disk fails before the next warning, you could lose all of the programs and documents on this disk. Before looking for fixes to address this error, it is highly recommended to find out the potential factors behind it. This might help you to avoid the similar issues from happening once more.
Back up Your Files as RecommendedSince the hard disk is responsible for data storage on your computer, any problem related to it might threaten data security, resulting in disk failures, data loss or even system crashes. At the same time, the process of troubleshooting your hard disk might be so risky that you may lose some programs, documents and more on it. To avoid such a risk, it is an emergency to back up the important files on the problematic disk. Here, a piece of Windows backup software – MiniTool ShadowMaker can satisfy your needs on backing up & restoring files, folders, systems, disks or partitions on Windows devices. This free tool supports three types of backup types – full backup, incremental backup, and differential backup, so you can choose the corresponding type according to your actual needs. It provides you with a quick & effective solution and you can also back up files or folders even when they are in use. Just download it and have a try! To create a file backup, follow these steps: Step 1. Download, install, and launch MiniTool ShadowMaker Trial Edition. MiniTool ShadowMaker TrialClick to Download100%Clean & Safe Step 2. In the Backup page, you can choose the backup source and destination.
 Step 3. Either cick on Back Up Now to start the process or delay it by hitting Back Up Later. Tips: In addition to creating an instant backup task, you can also create a scheduled backup with MiniTool ShadowMaker. To do so: go to Options > toggle on Schedule Settings manually > set a specific point of a day(s) to back up your files daily, weekly, monthly or on event.  Related article: How to Back up Windows 7/8/10/11 Easily and Safely How to Fix Windows Detected a Hard Disk Problem Windows 10/11?Fix 1: Use System File CheckerIf you have no idea which system file is damaged or missing, try performing a scan with System File Checker to fix corrupted OS files. Here’s how to use this tool to check system file integrity: Step 1. In the search bar, type cmd to locate Command Prompt and right-click on it to select Run as administrator. Step 2. In the command window, type sfc/ scannow and hit Enter. This command will scan all the system files and replace corrupted ones with a cached copy.  Warning: Don’t interrupt this process until it is 100% complete because any interruption might cause severe damage to your system. Fix 2: Check Your DiskIf Windows detected a hard drive problem is triggered by FAT or NTFS file system errors, you can use Windows inbuilt tools to check and fix file system problems on your hard drive. Follow either of the two methods mentioned below: # Way 1: via Command Prompt Step 1. Press Win + R to open the Run box. Step 2. Type cmd and hit OK to launch Command Prompt. Step 3. In the black window, type chkdsk C: /f /r /x and hit Enter. Don’t forget to replace C: with the letter of your target partition.
# Way 2: via File Explorer Step 1. Press Win + E altogether to open Files Explorer. Step 2. Go to This PC > find the disk you want to check under Devices and drives > right-click on it to choose Properties. Step 3. Under the Tools tab, click on Check to start the process.  Also see: How to Check Hard Drive and Fix the Error? Solutions Are Here Fix 3: Uninstall the Recently Installed ProgramA recent installation of programs or files can also be a possible culprit of Windows detected a hard disk problem. If you receive Windows detected a hard disk problem back up your files immediately after installing a certain program, consider uninstalling it with the steps below: Step 1. Press the Windows key and the R key to open the Run dialog. Step 2. Type appwiz.cpl and hit Enter. Step 3. In the Programs and Features window, scroll down from the app list to find the application or program downloaded recently and right-click on it to choose Uninstall.  Step 4. Hit Uninstall again to confirm the action and then follow the uninstallation wizard to complete the rest process. Tips: Some of you might be unable to uninstall certain programs. Don’t worry! See this guide - 6 Tips to Fix Unable to Uninstall Program Windows 10 Issue to get more details. Fix 4: Run Antivirus SoftwareMalware or viruses can result in many system and data errors including Windows detected a hard disk problem. You can run Windows Defender to scan your device and eliminate threats from your computer. To do so: Step 1. Open Windows Settings > Update & Security > Windows Security. Step 2. In this page, click on Virus & threat protection > Scan options. Step 4. There are four options available for you to choose from:
Here, we choose Microsoft Defender Offline scan and then hit Scan now to detect and remove the malicious programs from your computer.  Fix 5: Perform System RestoreAnother efficient way to get rid of Windows detected a hard disk problem is to restore your system from a previous point. This operation will remove recent changes. Here’s how to restore your computer to a healthy state: Step 1. Type rstrui in the Run box and click on OK to launch System Restore. Step 2. Hit Next and you can see a list of restore points created on your system. Select one restore point > hit Next > Finish to restore your computer to the state before Windows detected a hard disk problem occurs.  Are you bothered by a message saying Windows detected a hard disk problem on your PC? Relax! Follow the methods in this post, and you will find that this issue is not as difficult as you think. Click to Tweet Further Reading: How to Get Rid of the Windows Detected a Hard Disk Problem Message?At times, the Windows detected a hard disk problem message will appear even after fixing all the errors on the hard disk. How to stop the Windows detected a hard disk problem warning from popping up from time to time? Here’s how to do it: Tips: This method is only available on Windows Pro, Education, and Enterprise. If you are a Windows Home user, you will receive Windows cannot find gpedit.msc error because it doesn’t support Local Group Policy Editor. Step 1. Press Win + R to launch the Run box. Step 2. Type gpedit.msc and hit Enter to open Local Group Policy Editor. Step 3. Go to Administrative Templates > System > Troubleshooting and Diagnostics > Disk Diagnostics. Step 4. In the right-hand pane, find Disk Diagnostic: Configure execution level and double-click on it.  Step 5. Tick Disabled and hit OK to save the changes. We Need Your VoiceAs you can see, Windows detected a hard disk problem is easy to handle after puzzling out the possible causes. Sometimes, you may get this prompt even if there is no error on your disk. In this case, you can remove this notification manually. Which method is workable for you? How do you like MiniTool ShadowMaker? Don’t hesitate to inform us in the comment section below or contact our support team via . That’s all for today! Thank you! |