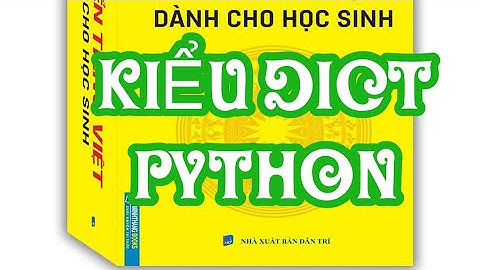Truy cập bảng điều khiển phpMyAdmin thông qua đường hầm SSH an toàn mà bạn đã tạo bằng cách duyệt đến http. //127. 0. 0. 1. 8888/phpmyadmin
phpMyAdmin là một công cụ phần mềm miễn phí được viết bằng PHP, nhằm xử lý việc quản trị MySQL trên Web. phpMyAdmin hỗ trợ nhiều hoạt động trên MySQL và MariaDB. Các thao tác thường dùng (quản lý cơ sở dữ liệu, bảng, cột, quan hệ, chỉ mục, người dùng, quyền, v.v.) có thể được thực hiện thông qua giao diện người dùng, trong khi bạn vẫn có khả năng thực thi trực tiếp bất kỳ câu lệnh SQL nào
lưu ý 1. Nhiều hệ điều hành đã bao gồm gói phpMyAdmin và sẽ tự động cập nhật gói này, tuy nhiên các phiên bản này đôi khi hơi lỗi thời và do đó có thể thiếu các tính năng mới nhất
Lưu ý 2. Phương pháp này giả định rằng bạn đã thiết lập một máy chủ web cục bộ với MySQL
các cửa sổ
Sản phẩm của bên thứ ba
Cách dễ nhất để tải phpMyAdmin trên Windows là sử dụng các sản phẩm của bên thứ ba bao gồm phpMyAdmin cùng với cơ sở dữ liệu và máy chủ web, chẳng hạn như XAMPP (đa nền tảng)
Danh sách các sản phẩm của bên thứ ba đa nền tảng. Phiên bản cộng đồng XAMPP, AMPPS, Zend Server
Danh sách các sản phẩm bên thứ ba dành riêng cho Windows. WampServer, EasyPHP Devserver, Uniform Server, Bitnami WAMP Stack, WPN-XM Server Stack, WTServer, UwAmp, Vertrigo
Hướng dẫn cài đặt phpmyadmin. net
Bạn có thể chọn bất kỳ bộ công cụ nào từ bộ công cụ phpmyadmin đã cho
Thí dụ
Đối với tất cả các ngôn ngữ, hãy chọn một số thứ như phpMyAdmin-4. 6. 4 ngôn ngữ. 7z hoặc đối với ngôn ngữ cụ thể, hãy chọn một cái gì đó như phpMyAdmin-4. 6. 4-tiếng anh. 7z
Sau khi chọn bộ phpmyadmin giải nén thư mục. Đổi tên thư mục giải nén thành phpMyAdmin cho dễ tham khảo. Sao chép thư mục đã giải nén vào thư mục gốc của máy chủ web cục bộ của bạn. Tùy thuộc vào cách bạn đã định cấu hình máy chủ web của mình, đây có thể là thư mục www, htdocs, html hoặc public_html. Nếu bạn đang sử dụng IIS, hãy mở Trình quản lý IIS. Trong cây điều hướng bên trái, nhấp chuột phải vào "Trang web mặc định" và chọn "Khám phá". Sao chép và dán thư mục phpMyAdmin đã giải nén vào vị trí mở ra
bản phân phối Linux
Ghi chú. phpMyAdmin được bao gồm trong hầu hết các bản phân phối Linux. Nên sử dụng các gói phân phối khi có thể. Họ thường cung cấp tích hợp cho bản phân phối của bạn và bạn sẽ tự động nhận được các bản cập nhật bảo mật từ bản phân phối của mình
Bạn có thể chọn bất kỳ bộ công cụ nào từ bộ công cụ phpmyadmin đã cho
Thí dụ
Đối với tất cả các ngôn ngữ, hãy chọn một số thứ như phpMyAdmin-4. 6. 4 ngôn ngữ. 7z hoặc đối với ngôn ngữ cụ thể, hãy chọn một cái gì đó như phpMyAdmin-4. 6. 4-tiếng anh. 7z
Sau khi chọn bộ phpmyadmin giải nén thư mục. Đổi tên thư mục giải nén thành phpMyAdmin cho dễ tham khảo. Sao chép thư mục đã giải nén vào thư mục gốc của máy chủ web cục bộ của bạn. Tùy thuộc vào cách bạn đã định cấu hình máy chủ web của mình, đây có thể là thư mục htdocs hoặc public_html
Trong quá trình cài đặt, phpMyAdmin sẽ hướng dẫn bạn cấu hình cơ bản. Sau khi quá trình bắt đầu, hãy làm theo các bước sau
Chọn Apache2 cho máy chủ
Chọn CÓ khi được hỏi về việc có nên Định cấu hình cơ sở dữ liệu cho phpmyadmin bằng dbconfig-common hay không
Nhập mật khẩu MySQL của bạn khi được nhắc
Nhập mật khẩu mà bạn muốn sử dụng để đăng nhập vào phpmyadmin
Sau khi cài đặt xong, thêm phpmyadmin vào cấu hình apache
sudo nano /etc/apache2/apache2.conf
Thêm cấu hình phpmyadmin vào tệp
Include /etc/phpmyadmin/apache.conf
khởi động lại apache
sudo service apache2 restart
Sau đó, bạn có thể truy cập phpmyadmin bằng cách truy cập your-ip-address/phpmyadmin
Bảo vệ
Thật không may, các phiên bản cũ hơn của phpMyAdmin có các lỗ hổng bảo mật nghiêm trọng, bao gồm cả việc cho phép người dùng từ xa khai thác quyền root trên máy chủ riêng ảo bên dưới. Người ta có thể ngăn chặn phần lớn các cuộc tấn công này thông qua một quy trình đơn giản. khóa toàn bộ thư mục bằng các hạn chế mật khẩu/người dùng gốc của Apache, điều này sẽ ngăn những người dùng từ xa này cố gắng khai thác các phiên bản cũ hơn của phpMyAdmin
Thiết lập. tập tin htaccess
Để thiết lập điều này, hãy bắt đầu bằng cách cho phép. htaccess hoạt động trong thư mục phpmyadmin. Bạn có thể thực hiện việc này trong tệp cấu hình phpmyadmin
sudo nano /etc/phpmyadmin/apache.conf
Trong phần thư mục, thêm dòng “AllowOverride All” trong “Directory Index”, làm cho phần này trông như thế này
Options FollowSymLinks
DirectoryIndex index.php
AllowOverride All
[...]
định cấu hình. tập tin htaccess
với. htaccess được phép, chúng ta có thể tiến hành thiết lập một người dùng bản địa có thông tin đăng nhập được yêu cầu để truy cập trang đăng nhập phpmyadmin
Bắt đầu bằng cách tạo các. htaccess trong thư mục phpmyadmin
sudo nano /usr/share/phpmyadmin/.htaccess
Theo dõi bằng cách thiết lập ủy quyền người dùng trong. tập tin htaccess. Sao chép và dán văn bản sau vào
AuthType Basic
AuthName "Restricted Files"
AuthUserFile /path/to/passwords/.htpasswd
Require valid-user
AuthType. Điều này đề cập đến loại xác thực sẽ được sử dụng để kiểm tra mật khẩu. Mật khẩu được kiểm tra qua HTTP và từ khóa Cơ bản không nên thay đổi
tên xác thực. Đây là văn bản sẽ được hiển thị tại dấu nhắc mật khẩu. Bạn có thể đặt bất cứ điều gì ở đây
AuthUserFile. Dòng này chỉ định đường dẫn máy chủ đến tệp mật khẩu (chúng tôi sẽ tạo trong bước tiếp theo. ) Yêu cầu người dùng hợp lệ. Dòng này cho biết. htaccess mà chỉ người dùng được xác định trong tệp mật khẩu mới có thể truy cập màn hình đăng nhập phpMyAdmin
Tạo tệp htpasswd
Bây giờ chúng ta sẽ tiếp tục và tạo thông tin người dùng hợp lệ
Bắt đầu bằng cách tạo một tệp htpasswd. Sử dụng lệnh htpasswd và đặt tệp vào thư mục bạn chọn miễn là nó không thể truy cập được từ trình duyệt. Mặc dù bạn có thể đặt tên cho tệp mật khẩu theo bất cứ điều gì bạn thích, nhưng quy ước là đặt tên cho nó. htpasswd
________số 8_______Một lời nhắc sẽ yêu cầu bạn cung cấp và xác nhận mật khẩu của bạn
Khi cặp tên người dùng và mật khẩu được lưu, bạn có thể thấy rằng mật khẩu được mã hóa trong tệp
Kết thúc bằng cách khởi động lại apache
sudo service apache2 restart
Truy cập phpMyAdmin
phpMyAdmin giờ đây sẽ an toàn hơn nhiều vì chỉ những người dùng được ủy quyền mới có thể truy cập trang đăng nhập. Điền vào nó với tên người dùng và mật khẩu mà bạn đã tạo. Sau khi đăng nhập, bạn có thể truy cập phpmyadmin bằng tên người dùng và mật khẩu MySQL
Để bắt đầu, chúng ta chỉ cần cài đặt phpMyAdmin từ kho lưu trữ mặc định của Ubuntu
Chúng tôi có thể làm điều này bằng cách cập nhật chỉ mục gói cục bộ của mình, sau đó sử dụng hệ thống đóng gói apt để kéo các tệp xuống và cài đặt chúng trên hệ thống của chúng tôi
sudo nano /etc/apache2/apache2.conf
0Cảnh báo
Khi lời nhắc đầu tiên xuất hiện, apache2 được tô sáng nhưng không được chọn. Nếu bạn không nhấn "SPACE" để chọn Apache, bộ cài đặt sẽ không di chuyển các tệp cần thiết trong quá trình cài đặt. Nhấn "SPACE", "TAB", rồi "ENTER" để chọn Apache
Đối với lựa chọn máy chủ, hãy chọn apache2
Chọn có khi được hỏi có sử dụng
Include /etc/phpmyadmin/apache.conf
4 để thiết lập cơ sở dữ liệu khôngBạn sẽ được nhắc nhập mật khẩu quản trị viên cơ sở dữ liệu của mình
Sau đó, bạn sẽ được yêu cầu chọn và xác nhận mật khẩu cho chính ứng dụng phpMyAdmin
Quá trình cài đặt thực sự thêm tệp cấu hình Apache phpMyAdmin vào thư mục
Include /etc/phpmyadmin/apache.conf
5, nơi nó được đọc tự độngĐiều duy nhất chúng ta cần làm là kích hoạt rõ ràng tiện ích mở rộng
Include /etc/phpmyadmin/apache.conf
6, chúng ta có thể thực hiện việc này bằng cách nhậpsudo nano /etc/apache2/apache2.conf
1Sau đó, bạn sẽ cần khởi động lại Apache để những thay đổi của bạn được công nhận
sudo service apache2 restart
Sau đó, bạn có thể truy cập phpmyadmin bằng cách truy cập your-ip-address/phpmyadmin
Fedora vận chuyển gói phpMyAdmin, nhưng hãy lưu ý rằng tệp cấu hình được duy trì trong
Include /etc/phpmyadmin/apache.conf
7 và có thể khác theo một số cách so với tài liệu chính thức của phpMyAdminPhần cuối
Đầu tiên, bạn sẽ làm theo một phương pháp hay nhất đơn giản. đảm bảo danh sách các gói có sẵn được cập nhật trước khi cài đặt bất kỳ thứ gì mới
sudo nano /etc/apache2/apache2.conf
3Sau đó, vấn đề chỉ là chạy một lệnh để cài đặt qua apt-get
sudo nano /etc/apache2/apache2.conf
4Bảo vệ
Để bảo mật phpMyAdmin, chúng ta nên khóa quyền truy cập vào một địa chỉ IP cụ thể
Khi gói phpMyAdmin được cài đặt, tệp Máy chủ ảo Apache sẽ được thêm vào để định cấu hình truy cập web. Hãy chỉnh sửa tập tin đó
sudo nano /etc/apache2/apache2.conf
5Theo mặc định, cấu hình cho phpMyAdmin chỉ cho phép truy cập từ máy chủ mà nó được cài đặt
Thay đổi từng địa chỉ IP thành địa chỉ bạn tìm thấy hoặc địa chỉ IP khác sẽ kết nối với phpMyAdmin từ xa
sudo nano /etc/apache2/apache2.conf
6Khởi động lại Apache
sudo nano /etc/apache2/apache2.conf
7Xác minh rằng phpMyAdmin đang hoạt động bằng cách truy cập
Include /etc/phpmyadmin/apache.conf
8 Ví dụ. Include /etc/phpmyadmin/apache.conf
9
Bạn có thể cài đặt phpMyAdmin bằng Trình soạn thảo, tuy nhiên, nó hiện không có sẵn trong kho lưu trữ Packagist mặc định do các hạn chế kỹ thuật của nó
Có thể cài đặt bằng cách thêm kho lưu trữ https của riêng chúng tôi. //www. phpmyadmin. mạng/gói. json
sudo nano /etc/apache2/apache2.conf
8
Bạn có thể sao chép nguồn phpMyAdmin hiện tại từ https. //github. com/phpmyadmin/phpmyadmin. git
sudo nano /etc/apache2/apache2.conf
9Ngoài ra, bạn cần cài đặt các phụ thuộc bằng Composer
Include /etc/phpmyadmin/apache.conf
0Nếu bạn không có ý định phát triển, bạn có thể bỏ qua cài đặt các công cụ dành cho nhà phát triển bằng cách gọi
Include /etc/phpmyadmin/apache.conf
1
Mac
Tải xuống phpMyAdmin , Đối với tất cả các ngôn ngữ, hãy chọn một cái gì đó như phpMyAdmin-4. 6. 4 ngôn ngữ. hắc ín. bz2 hoặc đối với ngôn ngữ cụ thể, hãy chọn một cái gì đó như phpMyAdmin-4. 6. 4-tiếng anh. hắc ín. gz
Sau khi chọn bộ phpmyadmin giải nén thư mục. Đổi tên thư mục giải nén thành phpMyAdmin cho dễ tham khảo. Sao chép thư mục đã giải nén vào thư mục gốc của máy chủ web cục bộ của bạn. Tùy thuộc vào cách bạn đã định cấu hình máy chủ web của mình, đây có thể là thư mục htdocs hoặc public_html
Tạo thư mục cấu hình
Include /etc/phpmyadmin/apache.conf
2Thay đổi quyền
Include /etc/phpmyadmin/apache.conf
3Chạy thiết lập trong trình duyệt
http. //localhost/~username/phpmyadmin/setup/ hoặc http. // localhost/phpmyadmin/thiết lập/
Bạn cần tạo kết nối máy chủ mysql localhost mới, nhấp vào máy chủ mới
Chuyển sang tab Xác thực và đặt người dùng root mysql cục bộ và mật khẩu. Thêm tên người dùng “root” (có thể đã được điền sẵn, thêm mật khẩu mà bạn đã thiết lập trước đó cho người dùng root MySQL đã thiết lập, nhấp vào lưu và bạn được đưa trở lại màn hình trước đó. (Đây không phải là Quản trị viên OSX hoặc mật khẩu gốc - đó là người dùng gốc MySQL)
Hãy chắc chắn rằng bạn nhấp vào lưu, sau đó là cấu hình. tập đoàn. php hiện nằm trong thư mục /config của thư mục phpmyadmin, hãy di chuyển tệp này đến cấp gốc của /phpmyadmin và sau đó xóa thư mục /config hiện đang trống
Bây giờ đi đến http. //localhost/~username/phpmyadmin/ giờ đây sẽ cho phép bạn tương tác với cơ sở dữ liệu MySQL của mình
Làm cách nào để kích hoạt phpMyAdmin?
A. Để khởi động phpMyAdmin, hãy nhập URL. http. //{địa chỉ ip của bạn}/phpmyadmin/index. php và đăng nhập bằng tên người dùng và mật khẩu root/quản trị viên MySQL .
Tại sao phpMyAdmin không hoạt động?
Bạn có thể nhận được thông báo lỗi cho biết rằng phpMyAdmin cần phiên bản PHP trong một phạm vi cụ thể. Điều này có thể xảy ra nếu bạn đang chạy phiên bản PHP lỗi thời hoặc bản cập nhật mới không tương thích với phiên bản MAMP của bạn . Trong trường hợp này, bạn sẽ cần thay đổi phiên bản PHP của ứng dụng MAMP của mình.
Làm cách nào để thiết lập phpMyAdmin với MySQL?
Sử dụng phpMyAdmin Phiên bản 3. 5. Duyệt qua URL phpMyAdmin của bạn bằng Trình duyệt web trên Internet và đăng nhập bằng thông tin đăng nhập người dùng root hoặc dba của bạn như được hiển thị. Trong trường tạo cơ sở dữ liệu, hãy nhập tên cho cơ sở dữ liệu của bạn. Rời khỏi hộp thả xuống đối chiếu nếu bạn muốn sử dụng đối chiếu lược đồ MySQL mặc định. Nhấp vào Tạo.
Làm cách nào để bật phpMyAdmin trong Ubuntu?
Cách cài đặt phpMyAdmin trên Ubuntu 18. 04 .
Đăng nhập với quyền root hoặc người dùng có quyền sudo. MariaDB/MySQL phải được cài đặt. .
cập nhật apt && nâng cấp. Bước 2. Cài đặt phần mở rộng PhpMyAdmin và PHP để quản lý chuỗi không phải ASCII và các công cụ cần thiết
Bước 3. Bật tiện ích mở rộng PHP
Ghi chú. .
systemctl khởi động lại apache2