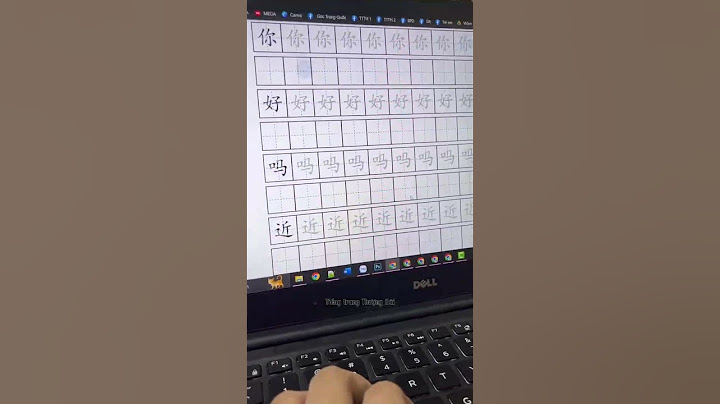Chào các bạn, hôm nay Gà Công Nghệ sẽ hướng dẫn cho các bạn gạch chân gạch dưới chữ trong PowerPoint 2016.  – Đầu tiên các bạn cần chọn chữ mà cần gạch chân sau đó các bạn thực hiện theo một trong hai cách như sau: + Cách 1: bấm vào chữ “U“ ở mục “Font” trong tab “Home”. Và để bỏ đi việc gạch dưới thì các bạn nhấn vào chữ “U“ này một lần nữa. + Cách 2: sử dụng tổ hợp phím “Ctrl+U” để gạch dưới, và để bỏ gạch chân thì các bạn cũng nhấn tổ hợp phím này một lần nữa. \=> Chỉ với thao tác rất đơn giản mà bạn đã có thể gạch chân gạch dưới chữ trong PowerPoint 2016. Như vậy là Gà Công Nghệ đã hướng dẫn cho các bạn cách gạch chân gạch dưới chữ trong PowerPoint 2016. \=> Nếu cần trợ giúp, các bạn vui lòng ghi chi tiết ở bên dưới phần bình luận nha ! Để góp phần duy trì hoạt động Gacongnghe, mong các bạn ủng hộ bằng cách sau Chia sẻ bài viết bạn đang xem lên facebook, zalo, tiktok, instagram cá nhân và các hội, nhóm, group online, g Bạn có biết rằng PowerPoint hiện cung cấp rất nhiều hiệu ứng chuyển động cho chữ hay văn bản? Bài viết này, Gitiho sẽ chia sẻ cách tạo hiệu ứng cho chữ trong PowerPoint nhé. Hiệu ứng chữ và văn bản trong PowerPointThay vì trình chiếu và thuyết trình trên những bản thuyết trình đầy chữ dễ gây nhàm chán và khó nhớ, bạn có thể thêm hiệu ứng cho các đối tượng chữ trên slide (tạo hiệu ứng chữ trong PowerPoint) như phóng to, hiện lên từ từ, làm mờ hoặc cho chữ chạy trên một đường bất kỳ. Điều này sẽ giúp cho bản thuyết trình của bạn hấp dẫn và sinh động hơn, dễ gây ấn tượng với người xem và giúp người xem ghi nhớ tốt hơn những nội dung quan trọng đã được bạn tạo thêm hiệu ứng. Ngoài ra, PowerPoint cho phép tuỳ chỉnh hiệu ứng sẽ được áp dụng trên 1 đoạn, 1 cụm từ hoặc thậm chí là 1 chữ, được gọi là hiệu ứng chữ. Xem thêm: Hướng dẫn cách tùy chỉnh hiệu ứng trong PowerPoint Cách tạo hiệu ứng chữ trong PowerPointChỉ với một vài bước đơn giản sau đây, bạn đã có thể thêm ngay các hiệu ứng chữ thú vị cho chữ trong slide của bạn. Chọn một ô Text Box bạn muốn thêm hiệu ứng chữ bằng cách nhấp chuột vào nó.  Chọn mục Animations, tại đây bạn sẽ thấy rất nhiều hiệu ứng khác nhau. Hãy xem kỹ những hiệu ứng phù hợp với bản thuyết trình của bạn và chọn hiệu ứng bạn thích.  Để xem toàn bộ các hiệu ứng có thể sử dụng, chọn Animation Pane trên mục Animations.  Bây giờ bạn đã có thể tuỳ chỉnh một số hiệu ứng cụ thể. Chọn hiệu ứng chữ bạn muốn trên Animation Pane và chọn Effect Options trong menu xổ xuống.  Chọn mục Effect và chọn Animate Text :
Trong mục Timings, trong phần Start :
Nếu bạn áp dụng hiệu ứng vào một danh sách (Bulleted List), bạn có thể chỉnh thứ tự hiệu ứng theo từng cấp. Chọn mục Text Animation, chọn thứ tự cấp trong Group Text.
Sau khi đã chỉnh sửa theo ý muốn, bấm OK để lưu lại. Bạn có thể xem trước hiệu ứng trong Animation Pane. Để xem thành quả cuối cùng, chọn mục Slide Show hoặc bấm Ctrl+F5 để bắt đầu bài thuyết trình từ slide hiện tại. Xem thêm: Cách sử dụng các hiệu ứng Transitions và Animations hiệu quả trong PowerPoint Vừa rồi là các bước chi tiết để giúp các bạn tự tạo hiệu ứng chữ trong PowerPoint và đoạn văn bản trong PowerPoint, từ đó giúp bản thuyết trình của bạn sinh động và thu hút người xem hơn. Gitiho.com hi vọng bài viết này hữu ích với bạn và giúp bạn có thể ứng dụng hiệu quả vào công việc của mình. Hãy đón đọc những bài viết mới của chúng mình mỗi ngày để không bỏ lỡ những kiến thức bổ ích nhé. Người mới dùng Powerpoint thường làm slide theo 2 kiểu:
Nếu như bạn thường xuyên phải sử dụng Powerpoint để thuyết trình, làm bài giảng nhưng luôn phải “đánh vật” hàng tiếng đồng hồ không xong. Bạn ngồi hỳ hục thiết kế Powerpoint mãi nhưng xem xong chỉ muốn xóa đi vì “quá xấu”? Vậy thì hãy để Gitiho giúp bạn chinh phục “mọi ánh nhìn” của khán giả chỉ trong 9 bước với khóa học Tuyệt đỉnh Powerpoint. Giảng viên đứng lớp có nhiều năm kinh nghiệm giảng dạy Powerpoint, đã giúp cho hơn 19000 học viên tại Gitiho thay đổi tư duy thiết kế, biết cách tạo bố cục đẹp, sử dụng hiệu ứng đặc sắc, thu hút và hơn thế nữa. |