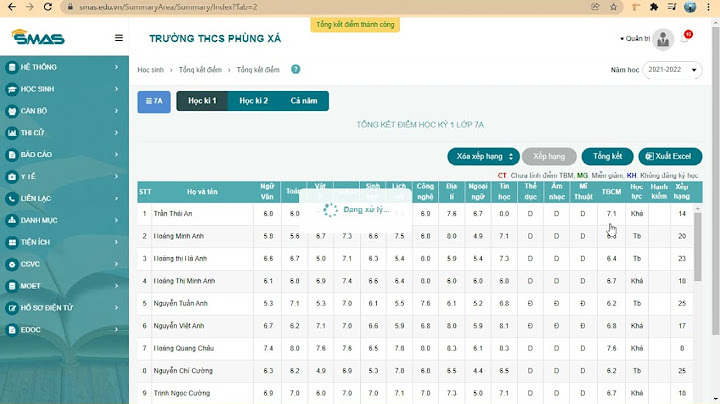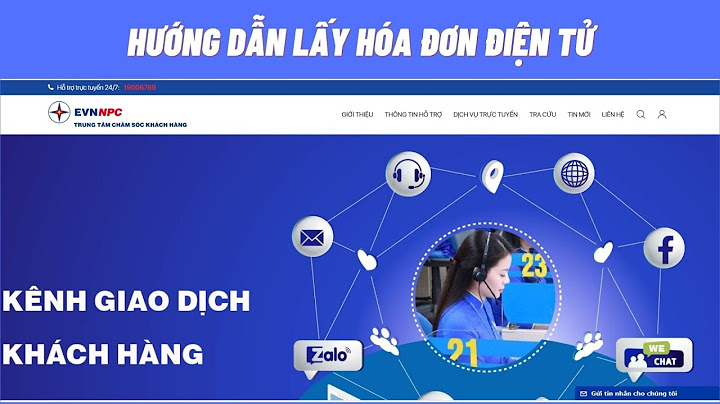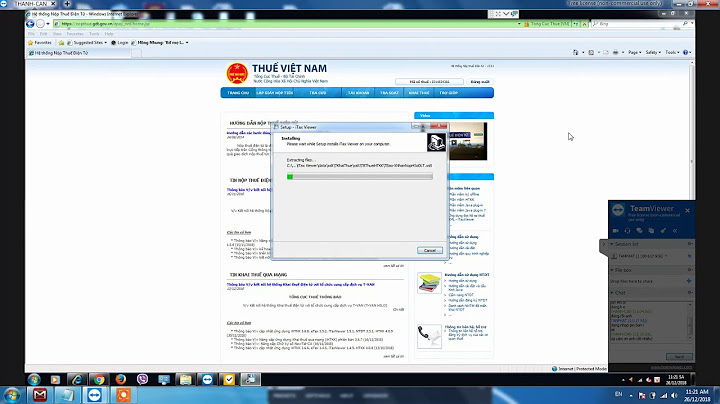Crittial Error hiện đang là một lỗi cực kỳ phổ biến trong Valorant và đang khiến người chơi cực kỳ khó chịu. Nhiều người truyền tai nhau rằng, cách duy nhất để xóa lỗi này chính là cài lại hẳn window, tuy nhiên không cần rườm rà như thế vì hôm nay Mọt Game sẽ hướng dẫn các bạn cách khắc phục lỗi Critical Error trong Valorant với tỉ lệ thành công lên đến 99%. Show
 1. Chạy "vgc"Đây có thể xem là cách đơn giản nhất, song cũng có tỉ lệ thành công cao nhất. Thông thường lỗi Crittial Error Valorant sẽ được giải quyết bằng cách này. Vậy nên thử nó đầu tiên trước khi chúng ta đến với các bước tiếp theo nhé!
2. Kiểm tra xem game có đang được khởi động "Run as Adminstrator" hay không:Nếu vì một lí do nào đó, Valorant của bạn "lỡ" mất quyền khởi động admin, lỗi Critical Error Valorant cũng có thể xuất hiện. Và cách này cũng sẽ khá đơn giản để bạn có thể thực hiện.
3. Clean Reinstall:Nếu muốn gỡ bỏ (xóa) game để tải và cài đặt lại nhằm fix lỗi. Tuy nhiên nó vẫn sẽ còn lưu một số file hệ thống trên máy, và đó có thể là nguyên nhân khiến lỗi Critical Error trong Valorant vẫn tồn lại. Vì vậy Clean Reinstall sẽ đảm bảo bạn xóa TẤT CẢ mọi thứ liên quan đến game. Sau đó mới tiến hành cài đặt lại.
Lưu ý: Khi xóa Folder Riot Games, bạn có thể sẽ không vào được Liên Minh Huyền Thoại, vì vậy hãy chuẩn bị tinh thần để tải lại Client Riot nếu bạn đang chơi cả 2 tựa game Valorant và LMHT nhé! 
Nếu 3 phương pháp trên vẫn không thể giúp bạn fix được lỗi Critical Error trong Valorant, Mọt Game vẫn sẽ có cách để giúp bạn fix lỗi trong bài viết tiếp theo. Lỗi Critical Service Failed là lỗi màn hình xanh khiến hệ điều hành Windows không thể hoạt động. Lỗi này thường do phần cứng bị hỏng hoặc vấn đề liên quan đến driver thiết bị. Bài viết này sẽ hướng dẫn các bạn cách khắc phục lỗi màn hình xanh Critical Service Failed trên Windows. Mã lỗi này thường được hiển thị trong đoạn Technical Information và tên lỗi của nó (Critical Service Failed) ở trên đầu màn hình laptop. Nếu màn hình xanh hiển thị bất cứ các cụm từ như dưới đây, bạn cần tìm cách khắc phục lỗi Critical Service Failed:
Màn hình lỗi sẽ trông như thế này:  Nguyên nhân gây ra lỗi1. Driver thiết bị không tương thíchNguyên nhân chính gây ra lỗi này là driver thiết bị hỏng hoặc không được cập nhật. Điều này có thể xảy ra sau khi cập nhật Windows, lỗi đọc/ghi ổ đĩa, hạ cấp hệ thống. 2. File hệ thống hỏngMột nguyên nhân khác dẫn đến lỗi Critical Service Failed là file hệ thống chính bị hỏng hoặc mất. Điều này thường xảy ra do virus tấn công, mất điện hoặc lỗi đọc/ghi ổ đĩa. 1. Cách sửa lỗi Critical Service Failed với phần mềm Easy Recovery Essentials.Easy Recovery Essentials có công cụ tích hợp Automated Repair có thể sửa lỗi 0x0000005A. Bạn có thể tham khảo cách thực hiện trong bài Cách sửa lỗi Winload.efi is missing trên Windows. 2. Cách sửa lỗi Critical Service Failed trên Windows XPCách 1. Tháo phần cứng hoặc gỡ cài đặt driver thiết bị.Nguyên nhân chủ yếu gây nên lỗi Critical Service Failed là phần cứng hoặc driver thiết bị không tương thích với hệ thống Windows XP. Nếu gần đây bạn mới cài đặt phần cứng hoặc driver thiết bị, thực hiện theo các bước dưới đây: Bước 1. Tháo phần cứng ra khỏi máy tính và boot lại hệ thống. Bạn có thể tháo các thiết bị ngoại vi khác như máy scan, máy in, USB ra khỏi máy tính chỉ để bàn phím và con chuột, sau đó khởi động lại máy tính. Bước 2. Khởi động vào Safe Mode và gỡ cài đặt driver thiết bị. Để khởi động vào chế độ Safe Mode, tham khảo bài viết Khởi động chế độ Safe Mode trên Windows XP.  Cách 2. Chạy lệnh chkdskĐể chạy lệnh chkdsk thực hiện theo các bước sau: Bước 1. Chèn đĩa CD cài đặt Windows XP vào máy tính. Bước 2. Khởi động lại máy tính và boot từ CD. Bước 3. Nhấn phím R để mở Recovery Console. Bước 4. Nhập mật khẩu admin. Bước 5. Trên Command Prompt xuất hiện, gõ lệnh sau và nhấn Enter. chkdsk C: /r Thay thế C: bằng ký tự ổ đĩa Windows XP cài đặt.  Cách 3. Chạy lệnh sfcLàm thế nào để chạy SFC (System File Checker) Offline? Tương tự như lệnh chkdsk trên, lệnh sfc có thể khắc phục lỗi 0x0000005A trên Windows XP. Để chạy lệnh sfc, thực hiện theo các Bước từ 1 đến 4 như trên cách 2. Trên Command Prompt, nhập lệnh sau: sfc /scannow /offbootdir=c:\ /offwindir=c:\windows Thay thế C: bằng ký tự ổ đĩa cài đặt Windows XP. 3. Cách sửa lỗi Critical Service Failed trên Windows VistaCách 1. Tháo các thiết bị ngoại viNếu lỗi trên do thiết bị ngoại vi (máy scan, máy in, ổ USb, smartphone, máy tính bảng, v.v…) bạn mới cài đặt vào máy tính, hãy tháo nó ra nhưng không tháo bàn phím và con chuột, sau đó khởi động lại máy tính. Nếu sử dụng laptop, tháo nó ra khỏi ổ cắm tường nếu đang sạc, không sử dụng pin laptop, hãy cắm AC adapter vào và khởi động lại máy tính. Cách 2. Truy cập vào chế độ Last Known Good ConfigurationNếu cách trên không giải quyết được vấn đề, hãy thử khởi động Windows Vista vào chế độ Last Known Good Configuration. Thực hiện theo các bước sau đây: Bước 1. Khởi động lại máy tính. Bước 2. Sau khi xuất hiện màn hình BIOS, nhấn phím F8 liên tục trước khi logo Windows Vista xuất hiện. Bước 3. Khi menu boot xuất hiện, chọn Last Known Good Configuration (Advanced). Bước 4. Nhấn Enter.  Cách 3. Gỡ cài đặt driverNếu lỗi 0x0000005A không phải do phần cứng bị hỏng, có thể do driver thiết bị. Nếu gần đây bạn mới cài đặt driver, hãy gỡ cài đặt nó và khởi động lại máy tính. Nếu không thể khởi động vào Windows Vista do lỗi màn hình xanh, hãy khởi động vào Safe Mode và gỡ cài đặt driver. Để truy cập vào chế độ Safe Mode, tham khảo bài viết Tất tần tật về khởi động Windows ở chế độ Safe Mode. Cách 4. Chạy Startup RepairMáy tính Windows Vista có công cụ Startup Repair được cài đặt trên ổ cứng. Nếu không được cài đặt, sử dụng đĩa cài đặt Windows Vista để truy cập vào System Recovery Options > Startup Repair. Để kiểm tra xem công cụ khôi phục hệ thống có được cài đặt trên ổ cứng không, thực hiện theo các bước dưới đây: Bước 1. Khởi động lại máy tính. Bước 2. Nhấn phím F8 ngay sau khi máy tính khởi động lại, thực hiện trước khi logo Windows Vista xuất hiện trên màn hình. Bước 3. Ở menu Advanced Boot Options, tìm tùy chọn Repair your computer. Bước 4. Nếu có, chọn tùy chọn đó và nhấn Enter. Nếu không có công cụ khôi phục hệ thống trên máy tính, thực hiện theo các bước dưới đây: Bước 1. Khởi động lại máy tính. Bước 2. Cắm đĩa cài đặt Windows Vista vào máy tính. Bước 3. Khi thấy Press any key to boot from CD or DVD… nhấn phím bất kỳ để khởi động từ CD/DVD. Bước 4. Click vào Repair your computer ở màn hình Install now.  Bước 5. Chọn hệ điều hành từ danh sách hiện ra. Bước 6. Click vào Startup Repair.  Bước 7. Thực hiện theo hướng dẫn trên màn hình. 4. Cách sửa lỗi Critical Service Failed trên Windows 7Cách 1. Tháo các thiết bị ngoại viTháo các thiết bị ngoại vi và khởi động lại máy tính. Cách 2. Khởi động vào chế độ Last Known Good Configuration Thực hiện tương tự như cách 2 trên Windows Vista. Cách 3. Gỡ cài đặt driver thiết bịGỡ cài đặt các driver không tương thích trên Windows 7. Khởi động vào chế độ Safe Mode và gỡ cài đặt driver. Tham khảo bài viết Kích hoạt chế độ Safe Mode trong Windows 7. Cách 4. Sử dụng Startup Repair Không giống Windows Vista, Windows 7 có công cụ khôi phục hệ thống cần thiết trên ổ cứng để mở Startup Repair. Startup Repair sẽ khắc phục tự động các vấn đề không khởi động của Windows 7. Tham khảo bài viết Cách sử dụng công cụ Startup Repair để khắc phục sự cố trong Windows 7. 5. Cách sửa lỗi Critical Service Failed trên Windows 8, 10Cách 1. Gỡ cài đặt driver thiết bịKhông giống như trên Windows Vista và Windows 7, gỡ cài đặt driver thiết bị không tương thích có thể sửa lỗi 0x0000005A. Để thực hiện gỡ cài đặt driver trên Windows 8 hoặc Windows 8.1, Windows 10, truy cập vào chế độ Safe Mode để gỡ cài đặt driver từ Control Panel. Tham khảo bài viết Kích hoạt, sử dụng và vô hiệu hóa Safe Mode trong Windows 8 và Cách vào Safe Mode Windows 10 khi khởi động. Cách 2. Tháo tạm thời các phần cứng ra khỏi máy tínhNếu mới cắm phần cứng, thiết bị ngoại vi vào máy tính, hãy tháo nó ra và khởi động lại máy tính Windows 8 hoặc Windows 10. Chúc các bạn thực hiện thành công! Thông tin và địa chỉ liên hệ với Hiển LaptopSau hơn nhiều năm nỗ lực và phát triển, trung tâm Hiển Laptop đã hoàn thiện các dịch vụ sử chữa laptop dell zin chất lượng cao. Mang đến cho khách hàng một dịch vụ uy tín – chất lượng – nhanh chóng. Xin chân thành cảm ơn quý khách hàng đã tin tưởng và sử dụng dịch vụ tại Hiển Laptop chúng tôi. Mọi thông tin cần tư vấn và giải đáp về linh kiện laptop, hỗ trợ phần cứng, phần mềm,… |