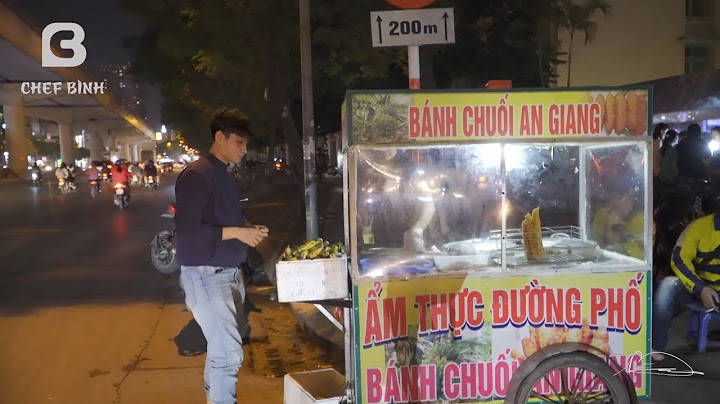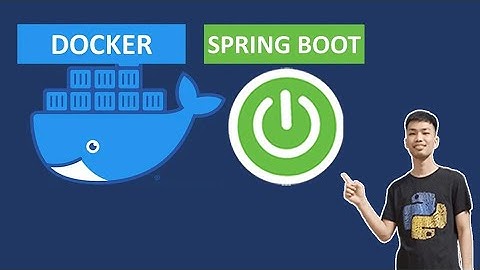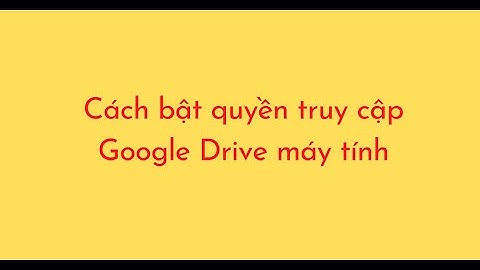Việc cài và gỡ ứng dụng trên Mac tưởng chừng như rất đơn giản nhưng nếu là một người mới sử dụng thiết bị này, bạn có thể sẽ gặp một chút khó khăn. Để giúp người dùng xóa, gỡ ứng dụng trên Macbook nhanh chóng, VJShop đã tổng hợp 3 cách làm đơn giản dưới đây, cùng chúng tôi tham khảo nhé! Show 1. Cách gỡ ứng dụng trên Mac với LauchpadĐể thực hiện gỡ phần mềm đã cài đặt trên Macbook theo phương pháp này, người dùng thực hiện như sau:

 2. Cách xoá app trên macbook với FinderTương tự như phương pháp gỡ bỏ phần mềm trên mac trên, bạn tiến hành như sau:


 Ngoài ra, bằng phương pháp này bạn cũng có thể khôi phục nhanh phần mềm đã xóa trước đó bằng cách nhấn tổ hợp phím Ctrl + Z. 3. Cách xóa ứng dụng trên macbook trong mục quản lý bộ nhớThêm một cách để gỡ ứng dụng trên mac nhanh chóng, bạn có thể thực hiện như sau:



 Kết luậnViệc có quá nhiều ứng dụng được tải về nhưng không dùng đến khiến bộ nhớ lưu trữ trên thiết bị của bạn không còn nhiều không gian, chúng khiến máy Mac của bạn bị chậm trễ. Vì vậy bạn cần tìm cách để gỡ bỏ nó. Hi vọng, với những chia sẻ trên đây của VJShop có thể giúp người dùng thực hiện gỡ ứng dụng trên Mac nhanh chóng ngay cả đó là những ứng dụng mặc định hay các phần mềm độc hại cứng đầu. Bên cạnh đó, nếu bạn vẫn không xóa được ứng dụng trên Macbook hay có những cách xóa, gỡ app tối ưu hơn, hãy chia sẻ ngay với VJShop bằng cách comment ở bên dưới nhé. Xoá các ứng dụng trên MacBook khi không có nhu cầu sử dụng là giải pháp giúp tiết kiệm dung lượng ổ cứng hiệu quả. Khi đó máy của bạn sẽ có thêm nhiều không gian để lưu trữ các tệp tài liệu, ứng dụng, hình ảnh hoặc các chương trình yêu cầu dung lượng cao để hoạt động.  Hướng dẫn cách xóa ứng dụng trên MacBook nhanh nhất. Dưới đây là cách xóa ứng dụng trên MacBook nhanh nhất. Xóa ứng dụng bằng Launchpad Launchpad trên macOS có chức năng giống như thanh Menu. Đây là nơi đặt tất cả những ứng dụng được cài đặt trên máy tính Mac. Để mở Launchpad, bạn nhấn phím F4 hoặc nhấn vào biểu tượng hoả tiễn màu bạc ở thanh Dock. Sau đó bạn nhấn giữ chuột trái vào ứng dụng cần xóa rồi nhấp vào dấu X để xóa. Cuối cùng chỉ cần xác nhận xóa là xong. Xóa ứng dụng bằng Finder Finder trên macOS là nơi để người dùng lưu trữ các file và tài liệu cá nhân. Để xoá ứng dụng bằng Finder, đầu tiên bạn vào Finder rồi chọn Ứng dụng. Tiếp theo bạn tìm và di chuột vào ứng dụng cần xóa. Nhấn chuột phải hoặc chạm 2 ngón nếu sử dụng trackpad. Chọn Chuyển vào thùng rác. Sau đó bạn vào biểu tượng thùng rác ở góc dưới thanh công cụ rồi tìm ứng dụng vừa xóa, nhấn chuột phải và chọn tiếp vào xóa ngay lập tức là xong Xóa ứng bằng công cụ Quản lý bộ nhớ Đầu tiên, bạn nhấn vào biểu tượng Apple ở góc trái trên cùng màn hình. Tiếp theo bạn chọn Giới thiệu về máy Mac rồi chọn Ổ lưu trữ, chọn Quản lý. Tìm và chọn ứng dụng cần xoá, di chuyển chuột đến ứng dụng cần xóa và bấm chuột phải để chọn Xóa. Cuối cùng xác nhận xóa là hoàn thành. |