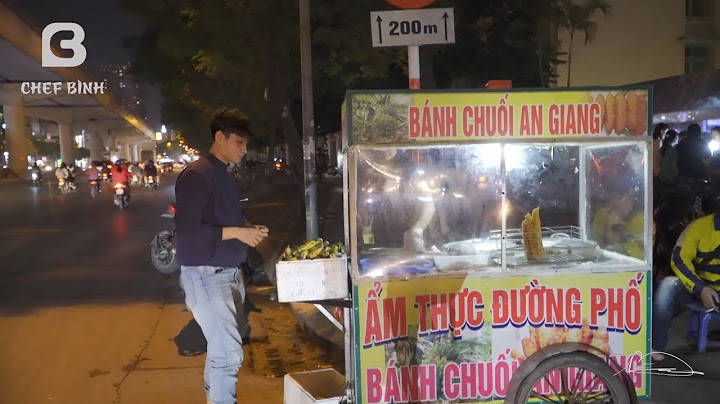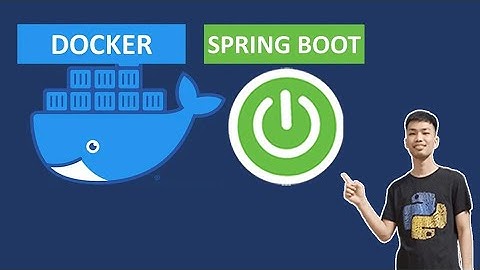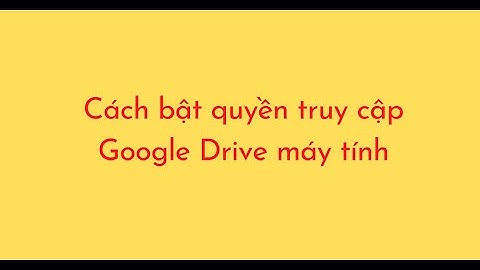Nếu muốn sao chép một hoặc nhiều đối tượng trong CorelDRAW, bạn có thể sử dụng một phương pháp nhanh hơn việc Copy và Paste. Sau đây là hai cách sao chép nhanh đối tượng: – Sử dụng lệnh Duplicate (Ctrl+D). – Sử dụng lệnh Step and Repeat (Ctrl+Shift+D). Bài viết minh họa trên phần mềm CorelDRAW X5. Tuy nhiên bạn có thể sử dụng những lệnh này từ CorelDRAW X3 trở về sau. 1. SỬ DỤNG LỆNH DUPLICATE: Lệnh này tạo ra bản sao theo khoảng cách Offset mà bạn đã thiết lập. Khác với copy – paste, lệnh này không đặt bản sao đối tượng vào Clipboard Để sử dụng, bạn thao tác như sau: – Chọn đối tượng hoặc nhóm đối tượng. – Vào menu Edit > chọn Duplicate (Ctrl+D). Nếu đây là lần đầu tiên bạn sử dụng lệnh này thì hộp thoại Duplicate Offset xuất hiện, bạn hãy nhập giá trị khoảng cách mặc định vào đây hoặc nhấn OK để bỏ qua.  Về sau, khi cần thay đổi giá trị mặc định này, bạn có thể vào menu Tools > Options > Chọn mục General trong danh sách xổ xuống của Document > thay đổi giá trị trong Duplicate Offset.  Minh họa sử dụng lệnh Duplicate vẽ một cánh hoa: – Dùng công cụ Ellipse Tool vẽ một hình ellip – Nhấn chuột thêm một lần nữa lên hình này để hiện tâm và các điều khiển – Kéo tâm hình ellip xuống phía dưới  – Nhấn phím Ctrl và xoay hình  – Giữ chuột trái, đồng thời nhấn chuột phải một lần để sao chép thêm một hình. – Nhấn tổ hợp phím Ctrl+D vài lần, ta sẽ có kết quả như sau:  2. SỬ DỤNG LỆNH STEP AND REPEAT: Lệnh này giúp bạn dễ dàng tạo các bản sao và kiểm soát vị trí của chúng. Để sử dụng, bạn thao tác như sau: – Chọn một hoặc nhiều các đối tượng – Vào menu Edit > chọn Step and Repeat… (Ctrl+Shift+D) – Trong cửa sổ neo (docker) xuất hiện bên phải, bạn hãy thiết lập các tùy chọn và nhập vào số lượng đối tượng muốn sao chép vào mục Number of copies Ngoài ra, Corel Draw cho phép người dùng có thể tạo phím tắt theo y muốn mà, bạn có thể đặt tất cả các công cụ có trong Corel thành phím tắt = cách nhấn phím Ctrl- J –> Cutumization –> Command –> Shortcut key: Tại đây bạn chọn công cụ muốn đặt phím tắt,và gõ ký tự cần đặt cho công cụ đó vào hộp New Shortcut key sau đó nhấn Assign. Nếu muốn quay về các phím tắt Default thì bạn nhấn Reset all có một số công cụ không được liệt kê trong List,đó là các công cụ đặc biệt như: Combine, Trim, Weld…thi lam nhu sau nhe. bạn làm cho các công cụ đó xuất hiện trên thanh Properties, bây giờ bạn muốn công cụ nào được thêm vào List như bước 1 thì chọn công cụ đó trên Properties. CorelDRAW là một phần mềm thiết kế đồ họa được sử dụng phổ biến, trong đó các đối tượng sao chép được sử dụng phổ biến hơn và nó cũng là một mục rất cơ bản trong hoạt động phần mềm. CorelDRAW cung cấp nhiều phương pháp sao chép và việc nắm vững các kỹ năng sao chép rất tiện lợi có thể cải thiện đáng kể hiệu quả việc thiết kế của chúng ta ., tiết kiệm thời gian thao tác, bài viết này mình sẽ giới thiệu mười phương pháp sao chép các đối tượng trong phần mềm CorelDRAW. * Các phương pháp Sao chép – dán tại chỗPhương pháp 1: Sao chép trong menu Chỉnh sửa: Chọn đối tượng được sao chép, thực hiện lệnh “Edit”> “Copy”, sau đó thực hiện lệnh ” Edit “> “Paste”. Đối tượng được dán vào vị trí ban đầu của nó.  Phương pháp 2: Sử dụng nút sao chép trên thanh công cụ: Chọn đối tượng được sao chép, nhấp vào nút “copy” trên thanh công cụ chuẩn, sau đó nhấp vào nút “paste”.  Phương pháp 3: Nhấp chuột phải vào menu lối tắt và chọn Sao chép: Nhấp chuột phải vào đối tượng cần sao chép, chọn “Copy” trong menu lối tắt bật lên, nhấp chuột phải vào vùng trống và chọn “Paste”.  Phương pháp 4: Các phím tắt phổ biến để sao chép: Sau khi chọn đối tượng bằng “Công cụ lựa chọn”, sử dụng phím tắt Ctrl + C để sao chép đối tượng, sau đó sử dụng phím tắt Ctrl + V để dán đối tượng. Phương pháp 5: Chức năng sao chép của bàn phím: Chọn đối tượng cần sao chép và nhấn phím “+” trên bàn phím để sao chép nhanh đối tượng mới vào vị trí ban đầu. (Lưu ý: Nó phải là phím “+” trên bàn phím số nhỏ bên tay phải, vì vậy thao tác này không hợp lệ trên bàn phím lớn.) * Các phương pháp dán bản sao vị trí tùy chỉnhPhương pháp 6: Sử dụng phím tắt Ctrl + D để sao chép: Chọn đối tượng cần sao chép, nhấn tổ hợp phím tắt Ctrl + D, nó sẽ được sao chép theo vị trí đặt trước của bạn.  Phương pháp 7: Sao chép các đối tượng trong quá trình di chuyển ( Sử dụng chuột phải): Sử dụng nút chuột phải để kéo đối tượng đến vị trí thích hợp, thả chuột và chọn lệnh sao chép từ menu lối tắt bật lên.  Phương pháp 8: Sử dụng các nút chuột trái và phải để sao chép:(Đây là cách mình thấy thuận tiện nhanh nhất trong quá trình sử dụng) Sau khi chọn đối tượng bằng “Pick tool”, nhấn nút chuột trái để kéo đối tượng đến vị trí thích hợp, và nhấn nút chuột phải trước khi thả chuột trái để tạo bản sao của đối tượng ở vị trí hiện tại (lưu ý rằng khi bấm Không nhả chuột bên trái khi bấm chuột bên phải). Phương pháp 9: Sử dụng phím cách: Sử dụng “pick tool” để kéo chuột để di chuyển đối tượng, không thả chuột, mỗi lần bạn nhấn phím cách, nó là một bản sao.  Kỹ năng sao chép CDR 10. Sao chép các đối tượng theo tỷ lệ: Sao chép đối tượng theo tỷ lệ là chức năng thu phóng trong CorelDRAW, có thể điều chỉnh chính xác kích thước của đối tượng và vị trí tương đối giữa các đối tượng. Yêu cầu điều chỉnh cài đặt của bảng, sau đó nhấn nút “Apply”.   Đây là mười phương pháp sao chép đối tượng trong CorelDRAW, hy vọng nó sẽ giúp ích cho các bạn trong công việc thiết kế. Chúc các bạn thành công ! |