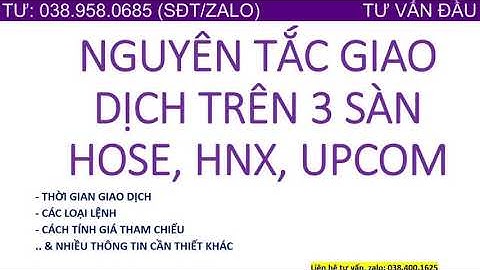ngày càng cao và việc sử dụng các ổ đĩa dung lượng lớn đã trở nên cần thiết với người sử dụng. Khách hàng lưu ý khi mua ổ cứng gắn trong 3.5 inch dung lượng 2TB, 3TB hay 4TB phải định dạng cho ổ đĩa là GPT để nhận đủ dung lượng của ổ cứng. Show 1. Đối với ổ cứng mới khi cắm trên máy tính trong My Computer sẽ không hiện ổ cứng vì ổ chưa định dạng và phân vùng (partition).Tùy nhu cầu sử dụng, bạn có thể phân chia ổ đĩa thành 1 phân vùng hay nhiều phân vùng tùy ý. Trên Windows: 1. Vào Start (hoặc trên desktop) 2. Nhấn chuột phải lên My Computer, chọn Manage. Cửa sổ Computer Management xuất hiện 3. Trong cửa sổ bên trái, nhấn chọn Disk Management (trong phần Storage). Nếu là ổ cứng mới, Windows sẽ yêu cầu bạn thiết lập ban đầu (initialize) cho ổ cứng. Đối với ổ cứng dung lượng từ 2TB trở lên bạn chọn GPT, nếu chọn MBR thì ổ cứng của bạn sẽ chỉ nhận được tối đa 2TB  Tại đây, bạn sẽ thấy danh sách các ổ cứng gắn trên máy tính (bao gồm ổ cứng gắn ngoài, gắn trong). Những ổ cứng chưa phân vùng sẽ có thanh màu đen, gắn nhãn Unallocated. Ổ cứng đã phân vùng sẽ có thanh màu xanh dương và nhãn ổ cứng (C, D, E,…) Nếu ổ cứng chưa phân vùng, bạn cần tiến hành phân vùng cho ổ cứng theo các bước dưới đây: 1. Nhấn chuột phải lên thanh màu đen hay vùng màu trắng chưa phân vùng, chọn New Simple Volume. Trong trường hợp này, Volume được hiểu là một phân vùng (partition). 2. Nhấn Next. Để tạo ổ cứng chỉ gồm một phân vùng, bạn chọn/nhập giá trị "Simple volume size in MB" bằng giá trị "Maximum disk space in MB" hoặc có thể chia ổ tùy nhu cầu sử dụng. Nhấn Next. 3. Gán nhãn cho ổ đĩa. Nhấn Next. 4. Chọn Format this volume with the following settings. Mục File System, chọn NTFS nếu bạn chỉ dùng ổ cứng này trên máy tính chạy hệ điều hành Windows. Chọn Default trong mục Allocation unit size. Chọn tên cho phân vùng dưới phần Volume label.Có thể chọn Perform a quick format để windows fomat nhanh hơn. Nhấn Next. 5. Xác nhận các lựa chọn và nhấn Finish. Ổ đĩa đã được nhận dạng trong My Computer Trường hợp đối với ổ cứng dung lượng trên 2TB đã định dạng MBR thì chỉ nhận được tối đa dung lượng là 2TB Đặt tên cho ổ/phân vùng là cách phổ biến nhất để xác định đâu là ổ hệ thống, đâu là ổ dữ liệu. Từ thời đầu của máy tính Windows, chúng ta đã quen với kiểu đặt tên như OS, WIN … cho ổ C: hệ thống và DATA, PHANMEM, GAME … cho ổ phụ như D:, E: … Vấn đề là với ổ C:, bạn sẽ không thể format được khi đang ở trong môi trường Windows nhưng điều ngược lại với tất cả các ổ khác. Mặc định nếu không đặt tên, những ổ lưu trữ hay phân vùng sẽ hiển thị tên là Local Disk trong File Explorer hoặc khi anh em format thì tên mặc định là New Volume. Nếu anh em có nhiều phân vùng, nhiều ổ mà không đặt tên riêng thì tên sẽ được đặt kiểu: Local Disk (D), Local Disk (E) hay New Volume (D), New Volume (E) ... Nhầm lẫn dễ xảy ra nếu như các ổ, phân vùng này có cùng mức dung lượng và khi format, chúng ta quên nhấp vào ổ kiểm tra dữ liệu hay dùng phần mềm Disk Management để format cũng rất dễ gây nhầm nếu cứ để cùng tên. Vậy nên anh em nên đặt tên cho ổ/phân vùng: Cách đặt tên cho ổ/phân vùng đơn giản như sau: Một ổ đĩa hoạt động bình thường đều có thể cho phép chúng ta sử dụng thao tác Format để xóa sạch dữ liệu. Nhưng khi gặp lỗi, thao tác tưởng chừng đơn giản này cũng khó có thể hoạt động bình thường khiến người dùng khá bức bối và khó chịu. Vậy nguyên nhân tình trạng này là do đâu? Cách xử lý như thế nào? Nguyên nhân khiến ổ cứng không format đượcLà một linh kiện điện tử, chính vì vậy khi gặp sự cố có thể bắt nguồn từ rất nhiều nguyên nhân. Nhưng ý kiến của các kĩ thuật viên giàu kinh nghiệm tại Hacom thì nguyên nhân khiến ổ cứng không format được chủ yếu có các trường hợp như sau:
Cách sửa lỗi ổ cứng không thể formatĐối với hầu hết người dùng, các tình trạng lỗi thường gặp trên Windows có thể xử lý bằng cách cài lại Win hay cập nhật phần mềm. Nhưng nếu bạn đã thử nhiều cách nhưng không thể format được ổ cứng thì có thể áp dụng theo các cách dưới đây. Xóa chức năng bảo vệ ổ đĩaTrong quá trình sử dụng, rất có thể bạn vô tình hoặc bị các phần mềm bên ngoài cài các chứng năng bảo vệ ổ cứng, vô hiệu hóa khả năng xóa hay ghi dữ liệu. Để xóa bỏ tính năng này bạn thực hiện như sau:


Định dạng lại ổ đĩaỔ đĩa định dạng lỗi hoặc chưa định dạng đúng với chuẩn Bios, Window cũng sẽ gây ra tình trạng lỗi ổ cứng không thể format được. Trong trường hợp này các thực hiện như sau: Bước 1 : Mở Disk Management bằng cách click chuột phải vào biểu tượng cửa sổ Windows ở góc trái và chọn Disk Management Bước 2 : Danh sách các ổ đĩa hiện ra. - Nếu ổ đĩa có phân vùng chưa được định dạng hoặc định dạng sai như dạng RAW bạn tiến hành định dạng lại - Nếu muốn format trực tiếp, bạn click chuột phải vào ổ đĩa cần xóa và chọn Format  Trên đây, Hacom đã giới thiệu với các bạn nguyên nhân và cách xử lý tình trạng ổ cứng không format được. Trên thực tế còn có nhiều nguyên nhân khác cùng các hướng xử lý khác nhau. Điều quan trọng nhất là bạn cần xác định chính xác nguyên nhân nào từ đó đưa ra phương hướng xử lý chính xác nhất ! |