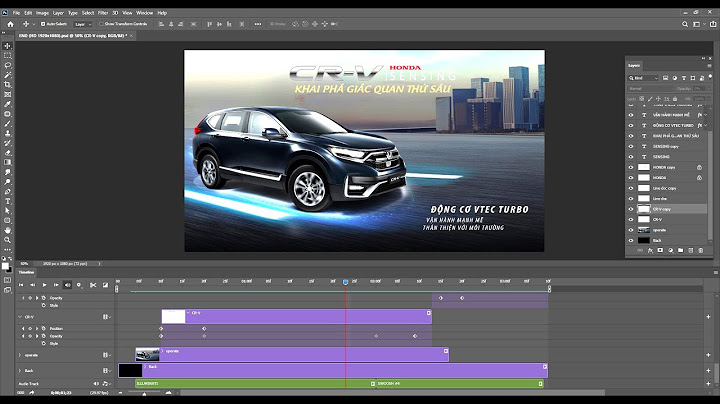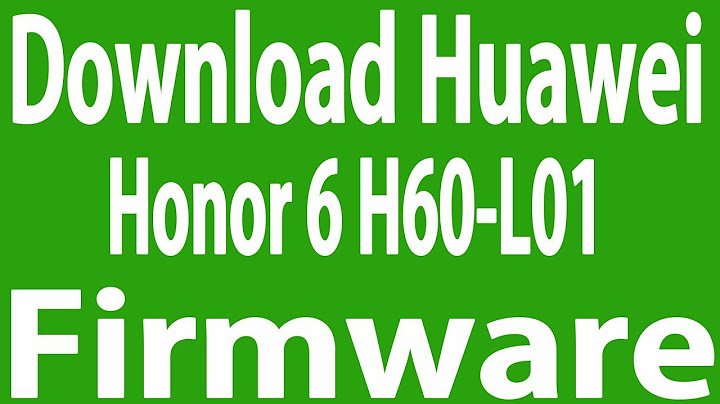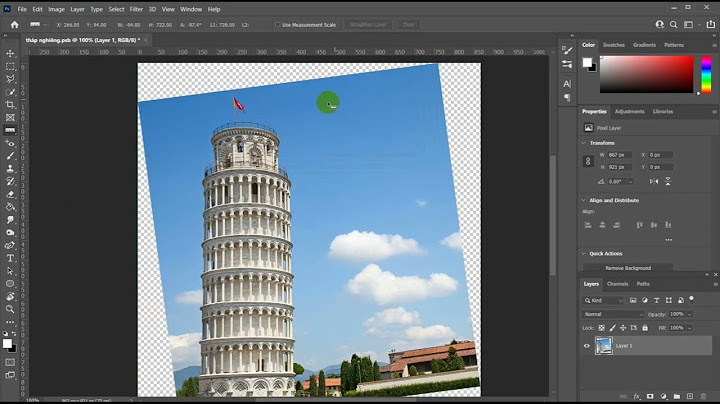Ngày nay, hầu hết chúng ta, đặc biệt là nhân viên văn phòng phải sử dụng đến máy in ấn rất nhiều. Với công nghệ hiện đại và các máy tính đã kết nối trực tiếp với máy in, nên việc in ấn cũng đơn giản hơn rất nhiều cho người sử dụng, không yêu cầu chúng ta phải cài đặt bất cứ phần mềm phức tạp nào khác. Nếu bạn là người mới bắt đầu làm công việc này, thì bài viết dưới đây sẽ vô cùng hữu ích cho bạn đấy. 1. Cách in Word 2003Bước 1:Đầu tiên, muốn in được văn bản, chúng ta cần cho máy tính của bạn kết nối cũng máy in. Sau đó chọn File văn bản bạn muốn in, từ cửa sổ word 2003, bạn chọn File và kéo xuống tiếp tục chọn Print. Bước 2:Sau khi thực hiện xong thao tác trên, cửa sổ Print sẽ hiển thị, lúc này bạn chỉ cần điền những thông tin về máy in và số trang bạn muốn in,... Lưu ý: Bảng thông tin của giao diện máy in gồm có những thông tin sau: - Name: Đây là tên máy in mà bạn sẽ sử dụng để in tài liệu.
- Page range: Tùy chọn này đánh dấu các trang mà bạn sẽ in. Chẳng hạn như All - tất cả, Current page - chỉ in trang hiện tại, hoặc Pages - in theo đánh số trang. Nhưng hầu hết
- Copies: Số lượng bạn muốn in. Chẳng hạn nhập 1 để in ra 1 bản.
- Print what: Đây là nội dung cần in. Bạn không cần quan tâm lắm tới tùy chọn này.
- Print: Cách in chọn trang chẵn lẻ (cách nhau 2 mặt giấy)
- Pages persheet: Với tùy chọn này bạn có thể in nhiều trang trên cùng một khổ giấy
- Scale to paper size: Nếu muốn thu phóng tỷ lệ bạn có thể chọn ở đây.
Bước 3:Bạn chỉ cần nhấn phím OK là có thể tiến hành quá trình in. 2. Cách in Word 2007, 2010, 2013
Bước 1:Cũng từ cửa sổ Word 2007, 2010, 2013, các bạn chọn File, tiếp đến kéo chuột tùy chọn tới Print. Hoặc bạn cũng có thể nhấn Ctrl + P. Bước 2:Sau khi hoàn thành thao tác này, giao diện máy in sẽ hiển thị trực tiếp trên màn hình, lúc này bạn cũng chỉ cần chọn các thông tin để điền vào giao diện này. Lưu ý: Giao diện máy in trên Word 2007, 2010, 2013 có hơi khác so với Word 2003, các bạn hãy chú ý xem máy tính mình đang dùng là Word bao nhiêu nhé. - Copies: số lượng bản in (tùy chọn).
- Printer Properties: Tùy chọn máy in cho việc in ấn.
- Print All Pages: Trong mục này có thể chọn bao gồm Print All Pages (in tất cả các trang của văn bản) hoặc Print Curent Page (chọn in chỉ vài trang tùy chọn) và khi đó dòng Pages ở dưới sẽ dùng đánh số trang để in như 3-5,...
- Print One Sided (in 1 mặt) hoặc Print on Both Sides (in 2 mặt giấy) tích hợp tùy máy in có tính năng in 2 mặt hay không.
- Collated (in theo tập): Chức năng này dùng để đóng sổ luôn 1 tập văn bản khi muốn in với số lượng lớn hoặc in theo từng trang.
- Portrait/ Lanscape Orientation: Bạn có thể lựa chọn bản in dọc hay in ngang
- A4/ Letter: Chọn loại kích thước phù hợp cho giấy in A4 hoặc A3,...
- Magins: Lựa chọn căn lề cho bản in có nhiều định dạng như kiểu Normal với căn lề 4 bên 1" hoặc Narrow căn lề 4 bên 0,5",...
- Page per sheet: Lựa chọn in gộp các trang in của văn bản lại trong 1 page. Có thể lựa chọn in 2/4/6 hoặc 8 trang gộp 1
Bước 3:Sau khi chọn đầy đủ thông tin trên đó, bạn chỉ việc kéo chuột và nhấn Print để tiến hành quá trình in. Hy vọng với bài viết trên đây sẽ giúp ích cho bạn trong quá trình làm việc của mình tại văn phòng. Chúc các bạn thành công! Nếu đang sử dụng Word 2016 bạn xem cách in văn bản tại đây: Hướng dẫn toàn tập Word 2016 (Phần 11): In văn bản - 1. căn bản cần làm trước .......................................................................... ii I. 1. Khổ giấy ................................................................................................................ iii 2. Font chữ ................................................................................................................. iv 3. Dãn dòng.................................................................................................................. v II. Đánh số trang với nhiều cách đánh khác nhau. ........................................................ vi III. Quay một trang ngang giữa những trang dọc. ........................................................... 2 IV. Tạo mục lục tự động................................................................................................. 4 1. Word 2003 ............................................................................................................... 4 2. Với word 2007 ......................................................................................................... 6 a. Cách 1 .................................................................................................................. 6 ĐƯA MỤC LỤC VÀO BÀI. ......................................................................................... 7 b. Cách 2 .................................................................................................................. 8 Có một vài thủ thuật khác như: ...................................................................................... 9 V. Một số phần mềm cho dân văn phòng ...................................................................... 9 1. Phần mềm dò lỗi chính tả: ........................................................................................ 9 2. Phần mềm xuất file PDF bằng cách dùng máy in ảo ................................................. 9 3. Office tab: Tạo thẻ tab cho các file văn bản ............................................................ 10 i
- 2. THUẬT VỀ WORD 2007 Hiện nay, phần mềm word 2007 trong bộ office đã trở nên phổ biến hơn. Nhưng có lẽ nhiều bạn cũng vẫn còn thấy nó không quen thuộc chỉ vì chúng ta đã sử dụng bộ office 2003 quá lâu. Và chi phí chuyển đổi lớn để đối sang word 2007 cũng làm nhiều bạn ngại ngùng khi muốn dùng nó. Thời gian tới, việc đi thực tập và viết lách đề tài cũng sẽ làm các bạn phải sử dụng word nhiều để chỉnh sửa bài. Tuy rằng có nhiều bạn cũng đã rất rành về word. Nhưng mình cũng mạo muội gửi tới các bạn một vài thủ thuật hay và khó mà chúng ta có thể gặp phải khi sử dụng phần mềm này. Mình gặp và đã thực hành chúng trong thời gian đi làm tại quán foto. Nếu có vấn đề gì các bạn gặp phải mà không giải quyết được cũng như trong tài liệu này chưa đề cập, các bạn có thể gửi mail về địa chỉ: [email protected] để mình nghiên cứu giải đáp và hoàn thiện hơn tài liệu này. Xin chân thành cảm ơn sự hợp tác của các bạn! Tuy rằng có những người đã rất sành về nó nhưng mình mong là sẽ giúp được những ai chưa thực sự rành. Mong các bạn đừng nghĩ là mình tự đại. hiiiiiiiiiiiiiiiiiiii! Đây có thể coi như là món quà mình muốn dành tặng cho các bạn trước khi chia tay nhau. Chúc các bạn thành công trong công việc và sự nghiệp của mình. Tất cả các nội dung dưới đây đều có hình minh họa. Nếu các bạn thấy không rõ có thể zoom lớn hơn để xem. I. Những điều căn bản cần làm trước Trước khi bạn làm gì đó các bạn nên làm những việc dưới đây đầu tiên, vì khi các bạn làm nội dung xong rồi mới chỉnh lại thì bạn sẽ mất công chỉnh lại bài của mình từ đầu. ii
- 3. thanh Ribbon các bạn chọn thẻ Page Layout và chọn vào nút nhỏ ở góc mà mình đã đánh dấu bằng vòng tròn. Tại thẻ Margins (hình dưới) các bạn có thể căn lề cho trang giấy. Chúng ta thường căn trang như sau: Top (Căn lề trên) : 25mm Bottom (Căn lề dưới) : 25 mm Left (Căn lề trái) : 30 mm Right (Căn lề phải): 20mm. Đây là cách căn lề thường sử dụng nhất để in ra trang giấy đẹp hơn. Nhưng tùy vào những yêu cầu của giáo viên hướng dẫn đề tài hoặc trong những trường hợp khác để các bạn có thể căn cho phù hợp. Tại thẻ Paper: các bạn có thể chọn khổ giấy ở đây. Có nhiều khổ giấy để lựa chọn. Làm chuyên đề hoặc luận văn thì thường chọn khổ A4. Nói chung là chọn tùy thuộc vào kích thước mà bạn muốn in ra. Còn thẻ Layer là những điều chỉnh về section (sẽ được nói rõ hơn trong phần tạo header and footer), border cho trang, hay khoảng cách của header và footer. Bạn nên chọn nút defaut để lưu làm mặc định cho những lần mở sau. Những định dạng này sẽ được lưu cho toàn bộ những file mới. iii
- 4. font chữ các bạn cũng nên chọn mặc định. Cửa sổ giao diện không khác gì nhiều với thẻ Page Layer. (phím tắt Ctrl+D). Các bạn nên chú ý giữa font chữ và bảng mã sử dụng phải phù hợp. Nếu các bạn muốn đổi sang font chữ mình muốn mà không cùng bảng mã các bạn có thể sử dụng Unikey từ 3.6 trở nên để đổi bảng mã. Các bạn cần phải biết mã nguồn là gì trước. Đây là một vài bảng mã và loại font chữ hay sử dụng Font chữ Bảng mã .VN… TCVN3 VNI VNI windowns Times new roman Unicode Trước tiên các bạn bôi đen và Cut (Ctrl + X) phần cần chuyển mã. Khi đã xác định được bảng mã và chương trình Unikey đang chạy, các bạn nhấn Ctrl + Shift + F6. Một cửa sổ xuất hiện: iv
- 5. mã nguồn và Mã đích sao cho phù hợp rồi nhấn vào chuyển mã. Sau khi báo việc chuyển mã đã hoàn thành các bạn tắt cửa sổ trên đi và quay lại trang word nhấn Ctrl + V (dán) lại. và chuyển và font chữ mong muốn. Nén dòng nếu gặp trường hợp rớt chữ. Tại thẻ này cũng có một cách rất hay! Rớt chữ là trường hợp trong một đoạn chỉ có 1 chữ bị đứng một mình một dòng ở cuối đoạn. Tại thẻ Font xuất hiện các bạn chọn Character Spacing tại nút Spacing by Các bạn có thể nhấn nút mũi tên xuống để giảm khoảng cách của từ từ để chữ bị rớt có thể lên trên. Hoặc trong trường hợp nó các chữ quá gần nhau thì các bạn nên tăng lên bằng cách bấm vào nút lên để tăng khoảng cách làm cho hai chữ có thể được nằm ở dòng cuối. 3. Dãn dòng Sử dụng thẻ Paragraph. Thẻ này cũng có thể chọn Deafaut Tại cửa số xuất hiện: - Aligment: Chọn căn trái, phải, hai bên hoặc căn giữa. - Outline: Chọn mức để có thể sử dụng làm mục lục tự động. Nhưng thường không ai chọn cách này mà để mặc định là Body Text - Left: Đưa cả đoạn được chọn vào (hoặc ra) so với biên trái. - Right: Đưa cả đoạn được chọn vào (hoặc ra) so với biên phải. v
- 6. dòng đầu tiên của đoạn vào một khoảng o Haging: Đưa các dòng không phải là dòng đầu tiên vào một khoảng - Before: Khoảng cách giữa đoạn được chọn với đoạn trước nó. - After: Khoảng cách giữa đoạn được chọn với đoạn sau nó. - Line …: Khoảng cách giữa các dòng. Chúng ta thường để 1.5 line hoặc 1,4 là hợp lý. Nhưng cũng tùy yêu cầu nữa. II. Đánh số trang với nhiều cách đánh khác nhau. Trong chuyên đề thường có thể yêu cầu đánh số trang theo nhiều kiểu. Ví dụ như: Lời mở đầu, mục lục thì đánh là: i, ii, … còn nội dung thì đánh 1,2,3. Tạo ra nhiều cách đánh số trang là theo cách tạo ra nhiều section khác nhau ở header hoặc footer của văn bản. Các bạn cần chọn chỗ để đánh số trang, hoặc là header hoặc là footer. Các bạn cứ đánh số trang mà mình muốn đánh vào trang đầu trước. Tiếp theo: Để con trỏ chuột ở cuối trang bạn muốn thay đối số trang rồi chọn như trong hình: vi
- 7. chuột ở đây Chọn cái này Tiếp theo các bạn chọn điểm mà mình đánh số trang ở trang dưới Chọn cái này Đặt trỏ chuột ở đây 1
- 8. bạn chọn lại vào chỗ đánh số trang các bạn vừa chọn và xóa nó đi. Sẽ không ảnh hưởng tới những số trang ở trên. Rồi chèn số trang mới, nó sẽ ra trang tiếp theo theo kiểu i,ii,iii… như ở trên nhưng các bạn phải chọn như sau: Ch ọn cái này Chọn đánh số trang lại từ 1. III. Quay một trang ngang giữa những trang dọc. Thường thì khi bạn chọn định dạng trang ngang thì tất cả các trang khác cũng quay ngang nhưng khi bạn chỉ cần 1 trang ngang thì bạn sẽ làm như sau: Đặt con trỏ chuột ở cuối trang (mà trang sau cần quay ngang) rồi làm như bên dưới. (Giống như phần trên) 2
- 9. cái này Tiếp theo các bạn mở hộp thoại Page Layer và chọn như trong hình. 3
- 10. thấy những trang sau trang đó là trang ngang, nếu bạn muốn quay lại trang dọc của trang sau trang ngang các bạn chọn lại tương tự, Chỉ khác là các bạn chọn là trang dọc thôi. IV. Tạo mục lục tự động Có lẽ đây cũng là phần phức tạp nhất và hay gặp lỗi nhất trong word. Có nhiều cách để làm mục lục nhưng mình xin trình bày một cách làm ở word 2003 và một cách ở word 2007. Khi mình sử dụng word 2007 để làm mục lục thì gặp một khó khăn là với cách đánh số trang 1, 1.1, 1.1.1…. thì các heading không nhảy số tự động theo đúng ý và thay đổi định dạng. Vì thế mình đã gửi mail cho thầy Trần Văn Cát – Trung tâm tin học Indec để xin ý kiến. Mình xin gửi lại nguyên văn mail mà thầy gửi cho mình. 1. Word 2003 Với Offfice 2003, cách tạo Heading: Vào lệnh Format/Styles and Formatting, Bước 1: nhắp phải vào Heading1, chọn Modify. Bước 2: Ở cửa sổ Modify Style, nhắp nút Format, chọn Nubering. Bước 3: chọn kiểu đáng số Heading (chú ý: mở tab Outline Numbered), nhắp nút Customize. Bước 4: khai báo cách đánh số cho các Level 1,2,3… cùng lúc. Trường hợp em nêu, chú ý khi đânh số cho các Heading, ở phần đinh dạng Numbering, chọn trang Outline Numbered, chọn hình thức đánh số thứ tự cho tất cả các mức Level cùng một lần duy nhất, rồi chọn OK. Ví dụ: 1 1.1 Mot Hai 1.1.1 Ba 2 Bon 4
- 11. Tam 3 3.1 Chin Muoi Chúc em thực hiện được theo yêu cầu. Trần Văn Cát. Hình ảnh minh họa: 5
- 12. 2007 a. Cách 1 Chúng ta cũng sử dụng các heading. Nhưng làm trong word 2007 thì cách đánh số trang là 1, 1.1., 1.1.1 thường bị lỗi do chế độ nhảy số tự động quá cao. Nếu đánh số là A, I, 1, a, … thì không bị lỗi. Nếu đặt A là heading 1, các bạn nhấp chuột phải vào heading 1 và chọn modify Tiếp theo chọn Format/Numbering để mở hộp thoại number and bullet. Và chọn kiểu đánh số cho heading phù hợp. Thẻ shortkey cho phép bạn đặt phím tắt cho heading đó. Thẻ paragrap cho phép bạn căn chỉnh đoạn cho heading đó. Đó là những thẻ thường sử dụng. 6
- 13. các heading khác. Chú ý: Nếu khi tới mục II, ở mục 1 sau mục II các bạn chọn mức heading mà thấy nó là 4, 5, hoặc 6 thì các bạn chỉ cần nhấp chuột phải chọn restart at 1. ĐƯA MỤC LỤC VÀO BÀI. Sau khi chọn xong các mức heading cho các mục các bạn đưa mục lục vào bài. Đặt con trỏ ở nơi muốn đặt mục lục và chọn như hình dưới. 7
- 14. thay đổi font chữ cho mục lục, chọn options để chọn các mức heading được hiển thị trong mục lục Mục show levels là các mức levels sẽ hiển thị trong mục lục, giống như thao tác ở Options. Rồi nhấn OK. b. Cách 2 Chọn các mức level cho các mục ở chế độ outline với document map. Khi các bạn làm xong bài mà quên chưa tạo heading thì các bạn có thể làm theo cách này. Nhưng khi add các mức levels có thể các bạn sẽ gặp phải tình trạng là font chữ bị đổi thì các bạn chỉ còn cách đổi lại cho font chữ cho nó là đơn giản nhất. (Hoặc bạn cũng có thế sửa ở heading – cái này khó hiểu hơn). Chịu khó đổi từng cái vậy. hihii 8
- 15. đặt chuột ở bên cột phải và chọn mức level tương ứng cho từng mục. Sau đó thì đưa mục lục vào bài cũng làm như trên. Có một vài thủ thuật khác như: Chèn footnote, endnote và danh mục cho các bảng biểu tại thẻ References. Footnote and Endnote: bôi đen vùng cần chèn, nhấn vào footnote hoặc Endnote. Ghi chú tại footnote hoặc Endnote được hiện ra. Chèn danh mục bảng biểu: Insert Table ò Figures. (Các bạn tự tìm hiểu hoặc cũng có thể đưa vào mục lục như phần trên rồi sau đó cut nó ra riêng một phần khác) hiiiiiiiiiiii V. Một số phần mềm cho dân văn phòng 1. Phần mềm dò lỗi chính tả: http://www.mediafire.com/?jngzgimwy0j 2. Phần mềm xuất file PDF bằng cách dùng máy in ảo http://www.dopdf.com/download.php down về và cài đặt, sau đó bạn vào controlpanel chọn devices and printer rồi chỉnh thiết đặt cho máy in ảo đó 9
- 16. Chọn khổ giấy là A4 và nhấn OK. Khi in ra thì các bạn nhấn Ctrl + P và in bình thường, chú ý các chọn lựa khi in. 3. Office tab: Tạo thẻ tab cho các file văn bản Down về và cài đặt và sử dụng. Nói chung là rất dễ sử dụng, đây là bản miễn phí: http://www.mediafire.com/?pm0t75279zj6xp1 Trên đây là toàn bộ những gì mình nghĩ ra để viết. Có thể còn sót nhưng nếu gặp rắc rối các bạn có thể gửi mail cho mình. Mình sẽ giúp đỡ hết sức nếu có thể. Xin chân thành cảm ơn! 10
|