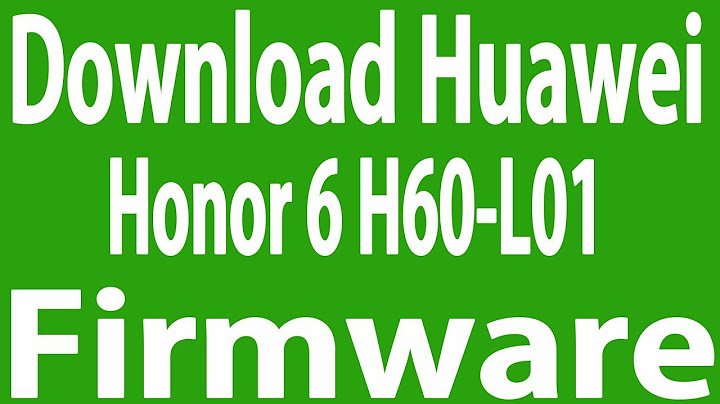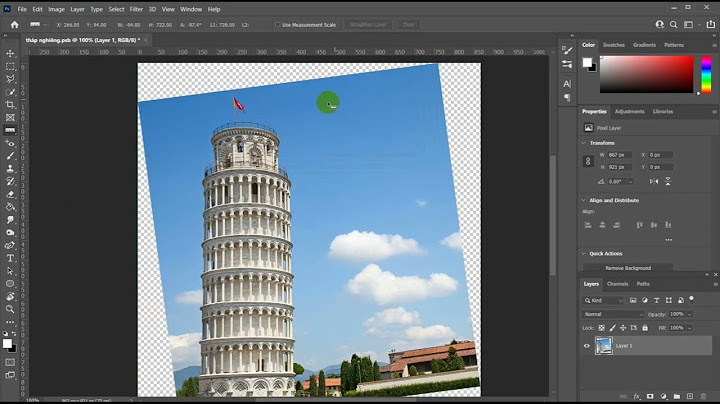Slip editing to adjust the in and out points of a video without changing the clip duration. By Meredith Payne-Stotzner (1:20) Show
Frame skipping and caching to improve playback performance. By Meredith Payne-Stotzner (2:07) Video GroupsVideo Groups combine multiple video clips and other content such as text, images, and shapes on a single track in the Timeline. Create a Video Group
Edit a Video GroupAudio tracks and controlsSeparate audio tracks in the Timeline allow for easy editing and adjusting. Adjust audio in clips
Adjusting audio: Video tutorial by Richard Harrington. (3:31) Create or delete audio tracks
Add, duplicate, delete, or replace audio clipsVideo transitionsTransitions create professional fade and cross-fade effects. Click the transitions icon  Right-click transitions in the Timeline to replace them with another transition type or specify a precise numeric duration. Change video clip duration and speedRight-click video clips to access Duration and Speed sliders. These controls interact; for example, a Speed of 400% limits the maximum duration to one-quarter of the original. Apply filters to video layersTo apply filters across all frames in a video layer, first convert the layer into a Smart Object. Any subsequent filters you apply become Smart Filters, which provide total flexibility, letting you readjust filter settings at any time.
For more information, see Nondestructive editing. Apply motion effects to text, still images, and Smart ObjectsRight-click text, still-image, and Smart Object clips to access pan, zoom, and rotate presets, quickly applying sophisticated animation. Drag the resulting Transform keyframes in the Timeline to fine-tune the results. To create dramatic effects as you pan, scale, and rotate clips over time, convert your clip to a Smart Object and use Transform keyframes with the Free Transform tool. Video tutorial: Create animations with audio. Tutorial article by Rafiq Elmansy. Import a wider range of file formatsWith a redesigned video engine, you can import a wider range of video, audio, and image sequence files. Hoặc nếu không có, vào Window-> Extensions -> Mini Bridge, vậy là ta đã mở bảng timeline, bây giờ bạn thử tìm hiểu xem nó tính năng gì trước đã: Chế độ Automatic: tự động set time cho mỗi frame  Chế độ dispose và do not dispose cơ bản đều set time = 0, vì thế khi chạy sẽ nhấp nháy liên tục khi ta chạy nhiều frame cùng lúc, do đó, nếu sử dụng nhiều frame ( càng nhiều càng tốt và dịch chuyển chúng từ từ, ta sẽ có chuyển động càng mượt), một cách khác cũng có tính năng tương tự, ta chọn vào button:  Sau đó, điền số frame, thiết lập chung, ...
Bây giờ công viêc đơn giản là tạo các frame. Khi ta chọn từng frame một, sẽ tương ứng với các vị trí sắp xếp các layer+Look hoặc không ( ẩn/hiện: chỗ con mắt của layer ). Lưu ý là ta phải làm đầy đủ tất cả các layer cần dùng, hiển thị cho video mình cần rồi mới tiến hành các bước trên, nếu không là sẽ rất rắc rối vì nếu bạn thêm một layer ở frame này thì đồng nghĩa với việc các frame khác cũng được thêm vào ( và dĩ nhiên được look, vị trí,... cũng được set luôn). Các thứ tự, cách sắp xếp mình đều trình bày ở trong file PSD, các bạn có thể test thử các chức năng trên, cuối cùng là xuất file: File -> Export -> Render Video, và OK. Phần này mình giới thiệu cách import video, file music,... vào file chúng ta sử dụng Để thêm các đoạn video hoặc âm thanh, ta chọn File -> Import, rất tiêc là bản CS6 của mình đã cờ rắc và mất đi rất nhiều tính năng trong đó có tính năng edit thú vị này < I'm so sorry.   Nhưng mình vẫn còn giữ file gốc và kịp vọc được vài thứ, trong đó có xử lý cắt, chỉnh sửa video. Cứ tưởng tượng đoạn video của chúng ta chỉ đơn thuần là một lớp, vì thế ta hoàn toàn có thể sử dụng các tính năng của một layer thông thường. |