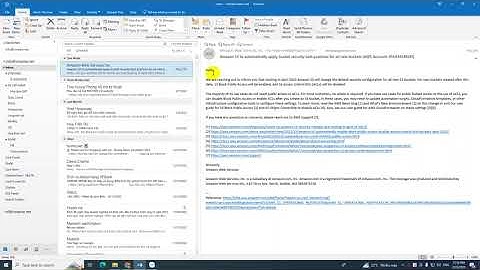nhưng chưa thể tối ưu khả năng hiển thị của chúng sao cho đồng bộ 2 màn thành một, làm sao để điều chỉnh màn hình sao cho phù hợp với trải nghiệm của bản thân nhất khi setup. TNC Store sẽ hướng dẫn cách sử dụng 2 màn hình trên Win 10 cực kỳ đơn giản qua phần dưới đây của bài viết. Show Cách chỉnh 2 màn hình máy tính Win 10Windows 10 là hệ điều hành mới, được đánh giá là chạy khá bền và ổn định, được nhiều người sử dụng nhất cho đến hiện tại. Do đó nó có những cài đặt và tính năng hỗ trợ người sử dụng có thể dùng nhiều màn hình cùng lúc mà không cần cài thêm các ứng dụng khác như Windows 7 hoặc 8. Chính vì thế để sử dụng 2 màn hình cùng lúc trên Win 10 bạn chỉ cần thực hiện 2 bước cơ bản sau đây. Hướng dẫn cách sử dụng 2 màn hình trên Win 10Bước 1: Kết nối màn hình với PC/ laptopTrước tiên, bạn cần phải có các loại cáp cần thiết để kết nối màn hình với PC/ Laptop và kiểm tra xem các loại cổng của màn hình và cổng của PC/laptop để mua dây nối cho phù hợp. Một số loại dây cáp kết nối thông dụng hiện nay: HDMI, DisplayPort, VGA và cáp nguồn kết nối màn hình với nguồn điện. .jpg) Sau khi đã có màn hình, dây kết nối dũng như dây nguồn. Bạn cần tiến hành kết nối/ cắm dây nguồn 1 đầu vào màn hình, 1 đầu vào ổ điện. Dây cáp kết nối 1 đầu gắn với màn hình, đầu còn lại gắn với thùng CPU/ laptop của bạn. Bước 2: Cài đặt màn hình hiển thịBước tiếp theo sau khi kết nối được màn hình thứ 2 với CPU/ laptop là bạn sẽ cài đặt màn hình hiển thị. Bạn sẽ phải cân chỉnh bằng cách thu nhỏ hoặc mở rộng màn hình sao cho phù hợp. Thông thường, Windows sẽ tự động phát hiện và căn chỉnh giúp người sử dụng. .jpg) Nhưng với những dòng máy lỗi, hiển thị không đúng tỷ lệ màn hình hoặc bạn muốn cân chỉnh lại thì có thể thực hiện các bước sau đây: Cách 1:
Với hai màn hình bạn sẽ so sánh 2 cửa sổ và làm được nhiều việc cùng một lúc giúp tiết kiệm thêm rất nhiều thời gian. Bạn có thể sao chép nhanh chóng và chính xác hơn, sẽ không mất nhiều thời gian để ghi nhớ dữ liệu ở tab nào hạn chế nhầm lẫn ở mức tối đa, sẽ không cần chuyển đổi qua lại giữa nhiều cửa sổ khác nhau. Bạn có thể ung dung vừa làm việc vừa xem chương trình giải trí khi màn hình được mở thành 2 phần. Vậy cách mở 2 màn hình trên máy tính như thế nào? Hãy tham khảo bài viết dưới đây của HACOM nhé! Kích hoạt chế độ mở 2 màn hình trên máy tínhKhi dùng laptop làm việc, học tập,… bạn thường phải mở rất nhiều tab. Việc chuyển qua lại liên tục giữa các tab sẽ rất bất tiện cho công việc của bạn. Mở 2 màn hình máy tính riêng biệt sẽ giúp bạn thao tác và theo dõi các tab cùng lúc thuận tiện hơn. Tuy nhiên, trước khi thực hiện cách mở 2 màn hình trên máy tính, bạn cần kích hoạt tính năng này. Các bước thực hiện chi tiết như sau: - Bước 1: Chọn Settings.  + Cách 1: Nhấn chọn Start menu -> Click Settings + Cách 2: Nhấn tổ hợp phím "Windows + I". - Bước 2: Chọn System. - Bước 3: Click Multitasking -> Kiểm tra các tùy chọn trong mục Snap windows đã được kích hoạt chưa. + Đã kích hoạt: Thực hiện các thao tác mở 2 màn hình. + Chưa kích hoạt: nhấn tích vào tùy chọn bạn muốn bật. Lưu ý:
|