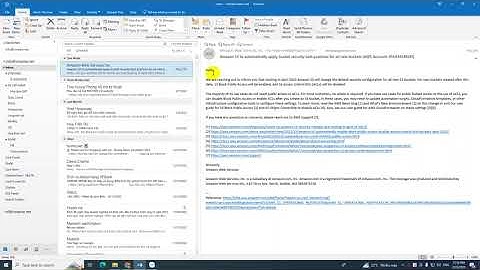Windows 11 không có tuỳ chọn hiển thị pin trực tiếp trên thanh Taskbar. Nhiều người dùng có thói quen theo dõi phần trăm pin hiển thị trên máy để theo dõi thời lượng sử dụng laptop một cách thực tế hơn, nhưng với việc không có tuỳ chọn hiển thị pin trực tiếp của Windows 11 gây sự bất tiện cho người dùng. Trong bài viết sau đây, sửa máy tính tại Cần Thơ Linh Khôi Luân sẽ hướng dẫn đến bạn đọc cách hiển thị pin trên Windows 11 cực đơn giản và nhanh chóng. Show  Trên laptop Windows 11, biểu tượng pin được đặt ở khu vực Quick Settings theo mặc định, cung cấp thông tin cho bạn biết tình trạng sạc hoặc mức dung lượng pin còn lại thông qua đồ hoạ. Điều đó có nghĩa là bạn sẽ bắt buộc phải di chuột qua hoặc nhấn vào biểu tượng pin nếu muốn biết chi tiết về dung lượng pin còn lại. Bước 1. Truy cập cửa hàng ứng dụng Microsoft Store trên laptop Windows 11 của bạn. Ngoài ra, bạn cũng có thể sử dụng tổ hợp phím Windows + S để mở trình tìm kiếm, nhập Microsoft Store và nhấn Enter để mở ứng dụng. Bước 2. Trong thanh tìm kiếm của ứng dụng, bạn hãy nhập Battery Percentage Icon để tìm kiếm ứng dụng hiển thị phần trăm pin. Sau đó, bạn hãy nhấn chọn kết quả tìm kiếm phù hợp nhất. Bước 3. Trong cửa sổ tiếp theo, bạn hãy nhấn vào nút Get để Microsoft tải về và cài đặt ứng dụng Battery Percentage Icon. Bước 4. Sau khi quá trình cài đặt ứng dụng hoàn tất, bạn hãy nhấn nút Open để mở nó. Bước 5. Một biểu tượng phần trăm pin sẽ xuất hiện trên thanh Taskbar và bạn có thể kéo nó ra ngoài để ghim trực tiếp nó. Khi nhấn vào biểu tượng phần trăm pin trên thanh Taskbar, bạn sẽ được cung cấp chi tiết về tình trạng pin của laptop như dung lượng pin, mức pin còn lại, thời gian sử dụng dự kiến, sức khoẻ pin… Nếu bạn nhấn chuột phải vào biểu tượng phần trăm pin và chọn Settings, bạn có thể cài đặt màu sắc của các mức pin, phông chữ, kích thước số và thời gian ứng dụng kiểm tra mức pin của laptop. Ngoài ra, ứng dụng cũng hỗ trợ tính năng khởi động cùng Windows. Kích hoạt tính năng hiển thị phần trăm pin laptop sẽ giúp bạn biết được chính xác thời lượng sử dụng còn lại. Đồng thời bạn cũng sẽ chủ động sao lưu dữ liệu và tắt máy, tránh để thiết bị sập nguồn đột ngột khi đang làm việc.  Hướng dẫn cách hiện phần trăm pin laptop Win 10, 11 Kể từ bản cập nhật Windows 10 Creator, Microsoft đã ẩn đi tính năng ước tính thời gian sử dụng và phần trăm pin còn lại trên thanh Taskbar. Mặc dù vậy, bạn vẫn có thể mang tính năng này trở lại, hãy làm theo hướng dẫn cách hiện phần trăm pin trên laptop sau đây. Cách 1: Di chuột đến biểu tượng pin laptopCác phiên bản Windows 10, 11 hiện nay hầu như không thể xem được phần trăm pin từ thanh tác vụ mà chỉ có biểu tượng pin. Để xem được phần trăm pin còn lại, bạn hãy di chuột đến hoặc click vào biểu tượng pin laptop trên thanh Taskbar.  Di chuột đến biểu tượng pin laptop  Nhấn chuột vào biểu tượng pin laptop để xem phần trăm pin laptop Nếu biểu tượng pin laptop của bạn không được ghim trên Taskbar, bạn có thể xem nhanh phần trăm pin trong Windows Action Center trên Win 11 bằng cách nhấp vào biểu tượng bên phải thanh tác vụ như hình dưới đây:  Hiện phần trăm pin trong Windows Action Center laptop Win 11 Cách 2: Hiển thị phần trăm pin từ cài đặt Windows 11Sử dụng Windows Settings là cách hiển thị phần trăm pin trên laptop Win 11 đơn giản nhất. Ngoài phần trăm pin, Windows Settings còn hiển thị thông kê chi tiết như tỷ lệ phần trăm pin, mức pin, chi tiết sử dụng, thời gian còn lại của pin, … Cách thực hiện như sau:
 Chọn Power & battery Lúc này, phần trăm pin trên laptop sẽ được hiển thị ở đầu cửa sổ Power & Battery. Đồng thời, thời gian ước tính còn lại và các thông số khác của pin cũng được hiển thị ở đây.  Cách hiển thị phần trăm pin trên laptop từ Settings Windows Cách 3: Cài đặt ứng dụng Battery PercentageBằng cách sử dụng phần mềm Battery Percentage miễn phí từ Microsoft Store, biểu tượng phần trăm pin laptop sẽ luôn hiển thị trực tiếp dưới thanh Taskbar. Bạn sẽ không cần nhấn hay di chuột vào để xem. Bước 1: Truy cập Microsoft Store và tìm kiếm phần mềm Battery Percentage icon Bước 2: Nhấn Get in Store app.  Nhấn Get in Store app Bước 3: Click vào Mở Microsoft Store khi có thông báo.  Chọn Mở Microsoft Store Bước 4: Nhấn Get trên cửa sổ Microsoft Store để tải xuống ứng dụng.  Nhấn Get để tải xuống phần mềm Biểu tượng phần trăm pin Sau đó phần mềm Battery Percentage icon sẽ tự động được cài đặt. Bước 5: Nhấp tìm kiếm Battery Percentage icon trong menu Start > kích chuột phải vào phần mềm và chọn Pin to Taskbar để ghim icon phần mềm lên thanh tác vụ để tiện theo dõi.  Chọn Pin to Taskbar Lúc này, bạn sẽ thấy phần trăm pin laptop ngay trên thanh tác vụ hoặc kích vào biểu tượng phần mềm để xem thêm các thông số pin khác.  Xem phần trăm pin laptop ngay trên Taskbar  Mở phần mềm Battery Percentage icon để xem thêm các thống số pin khác Ngoài ra, bạn có thể thay đổi kiểu phông chữ, màu sắc, kích thước, … của biểu tượng bằng cách mở phần mềm Battery Percentage icon > nhấn chuột phải để mở Settings và thiết lập các thay đổi theo nhu cầu.  Thiết lập các cài đặt phần mềm Battery Percentage icon Trên đây là 3 cách hiện phần trăm pin trên laptop Win 10, 11 nhanh chóng. Chúc bạn thực hiện thành công. Làm sao để hiện phần trăm pin trên laptop?Bước 1: Nhấn nút Start > Chọn Settings.. Bước 2: Nhấn vào Personalization.. Bước 3: Nhấn vào dòng Taskbar. ... . Bước 4: Tìm tới biểu tượng Power và gạt sang phải để bật hiển thị pin.. Bước 5: Để xem phần trăm pin, bạn chọn vào dấu mũi tên ở góc phải màn hình. ... . Bước 1: Tải phần mềm BatteryBar.. Pin laptop hiển thị ở đâu?Bước 1: Nhấn tổ hợp phím Windows + I trên bàn phím để kích hoạt ứng dụng Settings và chọn tùy chọn Power & battery. Bước 2: Trong hộp thoại mới hiển thị, kích vào liên kết View detailed info ở góc trên cùng bên phải. Bước 3: Bây giờ bạn sẽ thấy bảng chi tiết cho biết 24 giờ sử dụng pin đã ghi trên hệ thống. Làm sao để hiện phần trăm pin?Sau đây là hướng dẫn cách xem phần trăm pin trên các dòng máy Android nói chung: Bước 1: Vào Cài đặt trên điện thoại. Bước 2: Chọn mục Pin và vào menu Pin. Bước 3: Cuộn xuống và tìm tùy chọn Phần trăm trên thanh trạng thái và vuốt sang phải để kích hoạt chế độ này. Icon pin là gì?Biểu tượng pin trên thanh Taskbar là gì? Biểu tượng pin trên thanh Taskbar Windows 10, 11 là biểu tượng hình viên pin giúp thông báo trạng thái pin của laptop Windows 10, 11. Giúp xem thời lượng pin nhanh hơn, trực quan và không cần thao tác nhiều. |