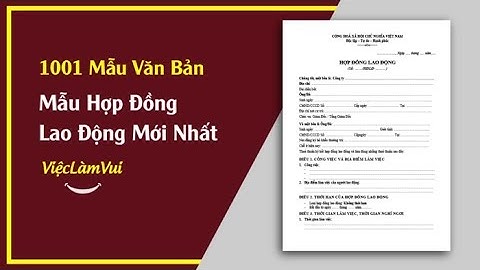Đối với những bạn đam mê công nghệ, thích tìm tòi khám phá những điều mới lạ và tìm hiểu chuyên sâu về lĩnh vực bảo mật và an toàn thông tin. Hay trong dự định sắp tới trở thành những hacker mũ trắng thực thụ thì việc cần làm là tìm hiểu về một số hệ điều hành hỗ trợ tốt trong những công việc sắp tới. Một hệ điều hành được coi là tốt nhất cho người bắt đầu đó là hệ điều hành Kali Linux, đây là hệ điều hành được khá nhiều người yếu thích nhất là những bạn mới bắt đầu tìm hiểu thẩm chí cho đến các chuyên gia bảo mật hiện nay đều sử dụng. Vậy quá trình cài đặt và sử dụng được Kali Linux có khó không? Hãy tìm hiểu ngay sau đây nhé! Kali Linux là một bản phối Linux được phát triển và duy trì bởi Offensive Security vừa mới đây phiên bản Kali Linux 2021.2 đã chính thức phát hành. Mang cho mình một diện mạo khác hẳn so với những phiên bản trước đây với việc bổ sung thêm nhiều công cụ hữu ích, Đi kèm với những giao diện mới lạ với hình ảnh đồ họa đẹp mắt và hiệu suất mượt mà, đem lại cho người dùng một cảm nhận và trải nghiệm tốt về độ chuyên nghiệp và rất nhiều cải tiến đáng chú ý như quyền truy cập vào các cổng đặc quyền. Để hiểu rõ về cách cài đặt và thiết lập, Trong video này sẽ hướng dẫn bạn cách cài đặt Kali Linux trên phần mềm Oracle VM Virtual Box 6.1 chi tiết từng bước. Hy vọng với những chia sẻ ở trên về cài đặt Kali linux 2021.2 chi tiết sẽ giúp bạn dễ dàng cài đặt hệ điều hành Kali linux. Chúc các bạn thành công. Kali Linux, một hệ điều hành mã nguồn mở chứa tập hợp các chương trình sử dụng cho hoạt động kiểm tra lỗi bảo mật của các ứng dụng, dịch vụ trên Internet. Vậy nếu bạn đang có nhu cầu cài đặt Kali Linux phục vụ cho quá trình học tập, nghiên cứu, tìm tòi,… thì ở bài viết này mình sẽ hướng dẫn các bạn các bước cài đặt Kali Linux thông qua hình ảnh cực kì chi tiết. Bài hướng dẫn này có thể áp dụng cài Kali Linux trên máy ảo hoặc máy thật. Contents Cấu hình máy tính tối thiểu– Dung lượng ổ cứng tối thiếu 20GB. – RAM tối thiểu 1GB, khuyến cáo sử dụng từ 2GB trở lên. – Máy tính phải có hỗ trợ USB boot hoặc boot từ CD-DVD. Phiên bản cài đặtPhiên bản Kali Linux được dùng trong ví dụ hình ảnh của bài hướng dẫn cài đặt Kali Linux này là : 2017.1 Bạn hoàn toàn có thể sử dụng các hướng dẫn hình ảnh trong bài viết này để cài đặt các phiên bản Kali Linux khác nhé. 1. Tải bản cài đặt Kali Linux– Trang download : https://www.kali.org/downloads/ – Các bạn có thể chọn các phiên bản khác nhau tuỳ mục đích và nhu cầu cá nhân hoá. Ở đây mình sẽ chỉ sử dụng phiên bản mặc định “Kali 64bit“, bản “2017.1“.  2. Cài đặt Kali Linux– Bạn tiến hành cắm USB Boot chứa bản cài đặt Kali Linux vào máy tính hoặc máy ảo bạn muốn cài. Bước 1: – Khi Kali hiện Menu cài đặt hãy chọn “Graphical Install” như ở hình dưới.  Bước 2: Các cấu hình cơ bản cần thiết – Chọn ngôn ngữ hiển thị trong hệ điều hành Kali Linux. Mình chọn tiếng anh (english).  – Chọn khu vực đất nước của bạn, hệ điều hành sẽ setup cho bạn. Cứ chọn 1 nước bất kì, khi ta vào sử dụng Kali Linux ta sẽ cấu hình lại về khu vực Hồ Chí Minh.  – Chọn loại bàn phím mà bạn sẽ sử dụng. Mình chọn “America English“.  – Lúc này Kali Linux sẽ nạp các chương trình cần thiết cho quá trình cài đặt lên RAM.  Bước 3: cấu hình thông tin hệ điều hành Kali Linux – Đặt hostname đại diện cho OS Kali Linux của bạn. Ở đây mình dùng tên domain là ‘kali.cuongquach.com‘.  – Thiết lập thông tin mật khẩu cho user root, bạn nên đặt mật khẩu phức tạp. Ở đây mình lấy ví dụ là ‘123456‘. Chọn “Show password in Clear” sẽ hiển thị mật khẩu bạn đang nhập để giúp bạn kiểm tra lại.  – Bạn có nhớ ở bước 2, khi bạn chọn khu vực đất nước thì ở bước này sẽ hiển thị các khu vực thời gian (timezone) của đất nước đó phù hợp để bạn set. Cứ chọn đại 1 khu vực nào đó, mình ở timezone GMT +7 nên sẽ cấu hình lại khi vào OS.  Bước 4: cấu hình phân vùng ổ cứng cho OS Kali Linux – Ở phần này bạn có thể cài đặt phân vùng tự động với option “Guided – use entire disk” . Nhưng quá trình tự động dễ làm mất dữ liệu và các phân vùng trước đó của hệ thống. Nên mình khuyến cáo tự thiết lập phân vùng bằng tay với sự lựa chọn “Manual“.  4.1 Chọn ổ cứng phân vùng trống của bạn – Ví dụ là ổ ‘sda‘ và nhấp chọn chấp nhận việc cấu hình tay phân vùng ổ cứng.  – Chọn ‘yes‘ để đồng ý việc tạo phân vùng bằng tay áp lên OS.  4.2 Cấu hình cài đặt các phân vùng cần thiết Chúng ta sẽ cài đặt 3 phân vùng như sau :
4.2.1 Phân vùng ‘boot’         4.2.2 Phân vùng ‘/swap’   – Chọn phần ‘Use as:’.   – Xác nhận việc cấu hình thông tin phân vùng ‘/swap‘.  4.2.3 Phân vùng root ‘/’    4.3 Kết thúc cấu hình phân vùng   – Quá trình cài đặt thông tin data hệ thống xuống ổ cứng diễn ra.  Bước 5: Cấu hình mạng mirror Ở nội dung “Use a network mirror” chọn “Yes” để trình cài đặt tìm mirror gần nhất với bạn để cài đặt các chương trình với phiên bản mới nhất. Nếu bạn chọn “No” thì các gói chương trình sẽ cài đặt từ đĩa ISO Kali Linux. Bạn có thể chọn ‘No‘ nếu chưa cấu hình Network.  Bước 6: cài đặt GRUB Boot loader Bước đến đây, các bạn chọn Yes nếu muốn cài đặt GRUB boot, và chọn ổ cứng muốn cài đặt ví dụ là ổ ‘sda‘.   Bước 7: kết thúc quá trình cài đặt Kali Linux – Lúc này bạn chỉ cần chờ đợi quá trình cài đặt cuối cùng của Kali Linux hoàn tất nữa là có thể sử dụng được rồi. Sau khi việc cài đặt tự reboot sẽ tự boot vào OS Kali Linux và bạn sẽ đăng nhập sử dụng được rồi.   Vậy là bạn đã hoàn tất việc cài đặt hệ điều hành Kali Linux phiên bản ‘2017.1‘ rồi. Chúc các bạn dễ dàng thực hiện các thao tác trên khi cài đặt Kali Linux nhé. |