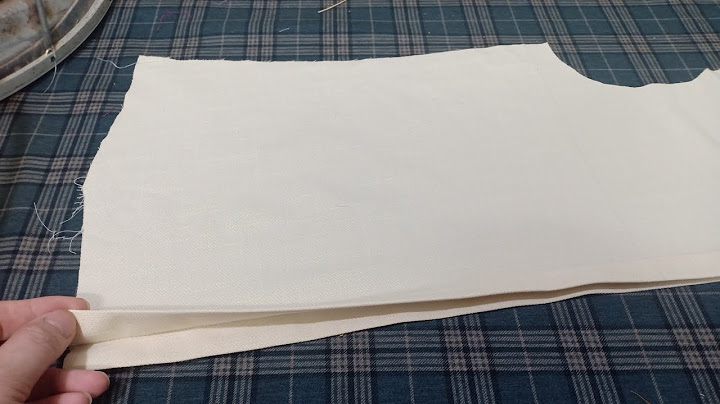Ricoh Aficio MP 4002 là một trong những dòng máy photocopy được nhiều người ưa chuộng khi sở hữu thiết kế đẹp, độ bền bỉ cao và đặc biệt là khả năng in ấn ấn tượng. Để dùng máy photocopy này thì trước hết, bạn cần biết cách tải driver và cài đặt in máy photo Ricoh MP 4002. Show Đối với những người mới dùng lần đầu thì việc tải driver máy in Ricoh Aficio MP 4002 và cài đặt in không hề dễ. Do đó trong bài viết này, Hương Lâm sẽ hướng dẫn bạn cách tải driver và cài đặt máy in Ricoh Aficio MP 4002 một cách chi tiết nhất. Ricoh Aficio MP 4002 là dòng máy photocopy hiện đại được sản xuất theo tiêu chuẩn cao. Với chất lượng hầu như là tuyệt đối cùng độ bền bỉ thì Ricoh Aficio MP 4002 hiện vẫn đang xuất hiện ngày càng nhiều trong các văn phòng cần đến một thiết bị in ấn chuẩn nhất. Dòng máy photocopy Ricoh Aficio MP 4002 sở hữu khả năng làm việc hiệu quả với các ưu điểm vượt trội như sở hữu công nghệ chống bám mực, tái dùng mực in thải ra, chống kẹt giấy,… vô cùng hiện đại. Nhờ đó không chỉ có năng suất in ấn được tăng lên mà khả năng bảo vệ môi trường, an toàn trên chiếc máy này cũng được nâng cao đáng kể. Dưới đây là một số thông số kỹ thuật của dòng máy photo Ricoh Aficio MP 4002:
Hướng dẫn tải driver máy in Ricoh Aficio MP 4002Việc tải driver máy photocopy Ricoh Aficio MP 4002 tuy không quá phức tạp nhưng không phải người dùng nào cũng biết cách tải sao cho đúng. Nếu không chọn và tải đúng driver dành cho máy in Ricoh Aficio MP 4002 thì việc cài đặt in của máy sẽ bị gián đoạn. Link download driver máy MP 4002 và các model máy photocopy khác, xem TẠI ĐÂY. Để tải driver máy in Ricoh Aficio MP 4002 đúng cách, bạn có thể tham khảo các bước đơn giản như sau:
Chỉ với 3 bước vô cùng đơn giản như trên là bạn đã tải driver máy in Ricoh Aficio MP 4002 thành công. Trong đó, hãy chú ý thực hiện đúng việc xác định hệ điều hành và driver tương thích vì nếu chọn sai thì việc kết nối giữ máy tính với máy in Ricoh MP 4002 sẽ không thể xảy ra.  Hướng dẫn cài đặt in máy photo Ricoh MP 4002Sau khi đã tải driver máy in thì việc tiếp theo mà bạn cần thực hiện chính là tiến hành cài đặt in máy photo Ricoh MP 4002. Bạn chỉ có thể sử dụng máy khi đã cài đặt in máy photo Ricoh MP 4002 thành công. Việc cài đặt in máy photo Ricoh MP 4002 sẽ trở nên dễ dàng hơn khi thực hiện nếu bạn tham khảo hướng dẫn như sau: Cách giải nén và kết nối máy photo Ricoh 4002 với máy tínhSau khi tải driver máy in Ricoh Aficio MP 4002 xong thì bạn có thể giải nén file này ra trên máy tính. Lúc này, bạn hãy chọn đường dẫn thích hợp rồi lưu file giải nén driver lại để cài đặt. Trước khi cài đặt in máy photo Ricoh MP 4002, bạn cần kết nối hai thiết bị lại với nhau. Để tiến hành kết nối máy tính với máy photo Ricoh MP 4002, bạn chỉ việc thử hiện theo các bước sau:
Cách cài đặt in máy photo Ricoh MP 4002Dưới đây là các bước cài đặt in máy photo Ricoh MP 4002 tham khảo mà bạn có thể thực hiện để hoàn tất việc cài in và scan trên máy tính:
Hy vọng với hướng dẫn tải driver và cài đặt in máy photo Ricoh MP 4002 chi tiết như trên, bạn có thể thực hiện thành công một cách dễ dàng nhất! |