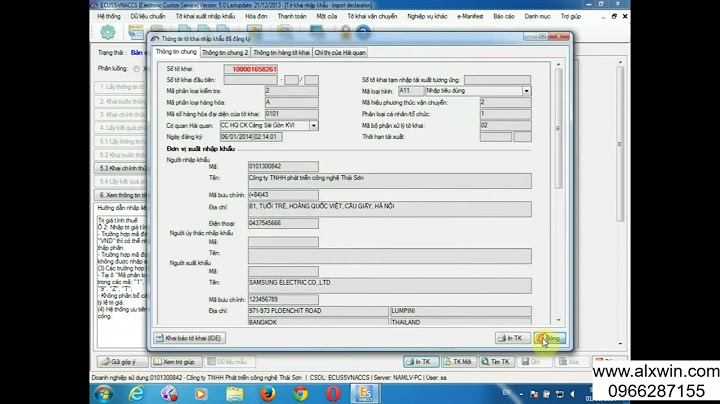Nếu đang sử dụng Google Ads và quản lí nhiều tài khoản, nhiều chiến dịch thì có thể bạn sẽ gặp khó khăn hoặc mất nhiều thời gian để điều chỉnh ở trên giao diện thông thường. Show
Để đơn giản hóa cho việc điều chỉnh, tối ưu thì Google Ads Editor đã ra đời. Vậy công cụ này là gì mà có thể giúp cho bạn tối ưu hóa được thời gian, công sức khi quản lí tài khoản Google Ads và các tính năng của của công cụ này là gì? Hãy cũng Nguyenduchoa.net tìm hiểu trong bài viết này nhé. Để bắt đầu hãy cùng mình tìm hiểu về khái niệm công cụ Google Ads Editor. Google Ads Editor là trình chỉnh sửa ngoại tuyến của Google Ads Thay vì việc phải trực tiếp chỉnh sửa trên giao diện Google Ads thì bạn có thể dễ dàng chỉnh sửa và thay đổi ngoại tuyến (ngay cả khi Offline) trong trình chỉnh sửa đó. Và nó còn giúp cho mọi người có thể chỉnh sửa và đăng hàng loạt. Bạn cũng có thể làm việc đồng thời với nhiều tài khoản Google Ads trên trình chỉnh sửa này Cách Google Ads Editor hoạt độngTrong những ngày khi làm quảng cáo Google Ads (khoảng năm 2018) thì mình đều làm việc toàn bộ thời gian trên giao diện trực tuyến của Google Ads. Khi làm việc với chỉ 1,2 tài khoản. Mọi việc ban đầu của mình dễ dàng chỉnh sửa, theo dõi trên giao diện trực tuyến. Tuy nhiên khi lên đến 10, 20, 30,… tài khoản. Việc bạn quản lí, chỉnh sửa sẽ khó khăn hơn. Mình cũng khá đau đầu trong thời gian này. Và mình đã tìm hiểu về các công cụ để quản lí được dễ dàng hơn. Đây là các mình quản lí các tài khoản quảng cáo Google Ads của mình:
Google Ads Editor giúp cho bạn làm việc với các tài khoản Google Ads được dễ dàng hơn. Ưu điểm Google Ads EditorMình rất thích Google Ads Editor vì những ưu điểm sau mà nó mang lại
Tải Google Ads EditorĐể bắt đầu bạn sẽ cần tải Google Ads Editor xuống. Và link Dowload nó tại đây Nên ưu tiên tải xuống bản cập nhật mới nhất nhé.  Sau khi tải xuống việc bạn cần làm là giải nén và kích hoạt Google Ads Editor. Bắt đầu mình sẽ hướng dẫn mọi người chi tiết nhé. Hướng dẫn sử dụng Google Ads EditorTổng quan về giao diện tài khoản Google Ads EditorĐể bắt đầu chỉnh sửa thì đầu tiên bạn chọn vào Thêm  Google Ads Editor sẽ yêu cầu bạn đăng nhập vào tài khoản Google. Bạn chọn vào tài khoản Google mà đang quản lí tài khoản Google Ads bạn muốn chỉnh sửa nhé. Sau đó là chờ Editor tải xuống.  Sau khi đã tải xuống tài khoản Google Ads thì bạn sẽ thấy hiển thị màn hình tổng quan như này của Google Ads Editor  Đây cũng là điều mình khá thích ở Google Ads Editor. Bạn có thể xem nhanh toàn bộ tài khoản của bạn ở đây. Có thể dễ dàng mở rộng hay là thu gọn các yếu tố khác nhau như chiến dịch, nhóm quảng cáo, từ khóa, mẫu quảng cáo. Ở màn hình góc trái trên cùng sẽ cho bạn biết về các chiến dịch đang chạy. Các icon tương ứng với từng loại chiến dịch. Biểu tượng Kính Lúp là chiến dịch Tìm Kiếm. Máy Quay là của Youtube,.. Nhấp vào mũi tên sẽ giúp bạn xem thêm về nhóm quảng cáo trong mỗi chiến dịch.  Bên dưới góc trái của Giao diện thì bạn sẽ thấy mục Quản lí. Tại đây sẽ hiển thị các yếu tố khác của chiến dịch: Từ khóa, mẫu quảng cáo, phần mở rộng quảng cáo, nhắm mục tiêu,… Nó cũng thống kê cho bạn biết về số lượng. Ví dụ ở dưới: Tài khoản này có 12 chiến dịch, 27 nhóm quảng cáo, 126 từ khóa,…  Giờ sẽ nói đến khung làm việc ở giữa giao diện. Nó sẽ hiển thị tương ứng với mỗi yếu tố khi bạn chọn ở bên trái khung làm việc Google Ads Editor. Icon tròn màu xanh biểu tượng việc chiến dịch đang BẬT, Icon 2 sọc dọc màu xám biểu trưng việc TẠM DỪNG, hay dấu X đỏ biểu tượng việc XÓA  Giờ sẽ nói đến khung làm việc bên tay phải. Đây là khung chỉnh sửa chính. Bạn có thể điều chỉnh giá thầu, nội dung quảng cáo, vị trí, ….. tại đây  Ví dụ: Mình chọn chiến dịch Đổ mực | Tại nhà > Chọn tiếp Từ khóa > Sau đó mình bôi đen toàn bộ từ khóa > Mình chỉnh sửa giá thầu toàn bộ ở bên phải. Như vậy là xong  Xuất bản các thay đổi của Google Ads EditorĐây chính là sự khác biệt Trình chỉnh sửa thường # Trình chỉnh sửa ngoại tuyến Với trình sửa thông thường mọi thay đổi của bạn sẽ lập tức được ÁP DỤNG. Tuy nhiên với chỉnh sửa ngoại tuyến thì việc bạn chỉnh sửa sẽ CHƯA ÁP DỤNG. Chỉ khi bạn đăng nó lên thì mới được áp dụng vào tài khoản Google Ads của bạn Ngay tại góc phải của màn hình > Bạn chọn ĐĂNG > Chọn chiến dịch bạn muốn Đăng > Đăng. Như vậy thì các thay đổi mới được áp dụng.  Kiểm tra các thay đổiCó thể khi bạn thay đổi 1 điều gì đó trong tài khoản thì việc thay đổi bị LỖI. Thì sẽ có dấu hiệu báo đỏ như này. Và bạn phải tìm lại xem Báo đỏ này vì bạn đang sai ở đâu và sửa nó.  Hoàn tác các thay đổiNếu như các chỉnh sửa chưa đúng ý bạn thì sao. Bạn có thể hoàn tác lại các thay đổi vừa rồi ở đây. Hoặc bạn có thể sử dụng tổ hợp phím Ctrl + Shift + Z để hoàn tác  Bộ lọc trong Google Ads EditorNếu phải làm việc với rất nhiều chiến dịch, nhóm, từ khóa thì việc sử dụng Bộ Lọc sẽ cực kì hữu hiệu. Bộ lọc Google Ads Editor gần như có thể lọc được mọi thứ. Nó giúp bạn trong việc Lọc trạng thái chiến dịch (Chạy, Tạm Dừng, Xóa). Lọc Loại chiến dịch (Tìm Kiếm, Hiển thị, Youtube), Lọc khớp từ khóa, Lọc Đối tượng …  Xem thống kê số liệu Google Ads EditorBạn cũng có thể xem số liệu thống kê trên Google Ads Editor bằng việc tải dữ liệu về. (Cá nhân mình thì thường xem ở trên Giao diện trực tuyến của Google Ads luôn) Bạn chọn vào Xem thống kê > Chọn tiếp vào Tải thống kê 
Sau đó chọn OK > Và tải về  Tạo chiến dịch mới trong Google Ads EditorĐây là tính năng chính mà mình hay sử dụng nhất trong Google Ads Editor. Bạn có thể tạo chiến dịch, nhóm quảng cáo, từ khóa bằng Excel Việc sử dụng Excel sẽ cho mình tạo được chiến dịch một cách nhanh chóng và chỉnh sửa đơn giản bằng việc sắp xếp, lọc nội dung. Phải đảm bảo rằng trang tính đáp ứng các tiêu đề dưới đây:
Lưu ý: Là phải viết đúng tên Tiếng Anh như trên. Bạn cũng có thể thêm cột trạng thái, giá thầu. Nhưng mình thường chỉ dùng 3 cột này là chính và các yếu tố khác sẽ chỉnh sửa trong Editor Để tải bảng tính Excel lên thì bạn vào Chiến dịch > Thực hiện nhiều thay đổi > Copy bảng tính và chọn dán từ bảng tạm tính  Google Ads Editor cũng cho phép bạn kiểm tra lại các thay đổi trước khi đăng nó lên Tìm và thay thếTính năng này mình cũng thường xuyên sử dụng trong Editor Google Ads. Bạn có thể:
Thay thế văn bản cực kì hữu ích cho việc bạn thay đổi 1 cụm từ nào đó. Ví dụ: Mình đang để là “bảng giá tháng 1” trong các nội dung quảng cáo. Và mình muốn thay đổi nó qua “bảng giá tháng 2“. Thì việc mình cần làm là sử dụng Thay thế văn bản Các tính năng khác cũng sử dụng tương tự như vậy. Một vài lưu ý khi sử dụngHãy nhớ cập nhật các thay đổi gần đây Chắc hẳn rằng trong quá trình làm song song giữa giao diện trực tuyến Google Ads và Google Editor sẽ có những trường hợp bạn điều chỉnh, cập nhật trong giao diện Google Ads. Nhưng khi quay lại Google Editor thì vẫn hiển thị những thay đổi cũ. Vì thế nên trước khi bắt đầu chỉnh sửa gì ở Google Ads Editor thì bạn cần phải “Nhận các thay đổi gần đây” để cập nhật các thay đổi mới nhất từ tài khoản. Nếu như bạn không Cập nhật các thay đổi. Rất dễ dẫn đến việc xung đột các chỉnh sửa của bạn. Đăng các thay đổi trước khi tắt EditorHãy nhớ là Google Ads Editor ngoài việc bạn chỉnh sửa đơn giản rồi thì bạn phải “Đăng” nó lên thì các thay đổi của bạn mới được áp dụng. Cá nhân mình cũng thường xuyên quên việc này nên mình cũng phải viết ra để nhắc nhở bản thân và cũng lưu ý mọi người về việc này. Vì đôi khi mấy ngày sau kiểm tra lại thì mới “ngớ người” vì chưa được cập nhật thì nó rất lãng phí Nên làm việc song song cả trên Google Ads và EditorLời khuyên của mình là nên làm việc song song trên cả 2 Giao diện này. Vì mỗi Giao diện đều có những Ưu Điểm riêng của nó
Kết luậnVới những chia sẻ trên của mình thì mình cũng tin chắc rằng bạn đã nắm vững được công cụ Google Ads Editor. Chắc hẳn trong quá trình làm việc bạn sẽ gặp khó khăn ở đâu đó. Thì đừng ngại để lại Comment bên dưới để mình hỗ trợ nhé. Nguyenduchoa.net – Cập nhật kiến thức Google Ads chuẩn từng Mi Li Mét Xem thêm các bài viết liên quan
Mình là Hòa. Mình là người viết những bài viết trên Blog này và Founder tại X3Sales.vn. Với kinh nghiệm 7+ năm nghiên cứu chuyên sâu về Google Ads. Và những chia sẻ của mình trên Website này đều là những trải nghiệm khi mình triển khai các chiến dịch với Google. Mong rằng sẽ giúp ích nhiều cho bạn |