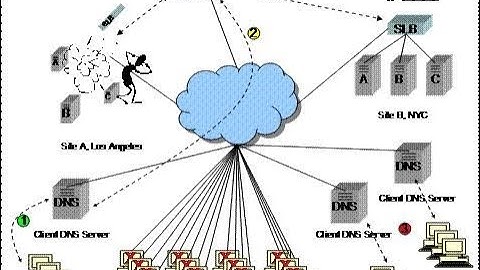Hiện tại thì nhiều file trên Drive bị chặn tải xuống, khóa download file PDF hay nhiều file khác và khi đó bạn không thể lưu tài liệu để tham khảo nếu cần, trong trường hợp file gốc bị xóa từ chủ sở hữu. Khi đó file trên Drive sẽ không có nút tải xuống như bình thường. Nếu vậy thì bạn có thể sử dụng một cách trong bài viết này để có thể download file trên Google Drive bị khóa, chặn nút tải xuống trên Googl Drive, rất đơn giản. Show Hướng dẫn tải file trên Drive bị chặn tải bằng pdf.dotoolTrang web pdf.dotool sẽ hỗ trợ tải tất cả các file trên Drive bị chặn tải với các định dạng file pdf, .doc, .docx, .ppt, .pptx Google Drive bị chặn download. Bước 1: Bạn truy cập vào trang web pdf.dotool theo link dưới đây.
Tiếp đến chúng ta mở file trên Drive bị chặn tải, chẳng hạn như file PDF dưới đây rồi copy URL file.  Bước 2: Sau đó bạn truy cập vào trang web pdf.dotool theo link bên trên rồi paste URL file PDF trên Google Drive bị chặn tải xuống rồi nhấn vào nút Start để tiếp tục.  Bước 3: Khi đó bạn sẽ nhìn thấy số trang hiện có trong file PDF này và chúng ta tích chọn vào Chất lượng thấp để tải file PDF cho tài khoản miễn phí. Nhấn Download để xếp hàng tải file.  Ngay sau đó quá trình get link để tải về sẽ được tiến hành. Nếu số trang trong file cần tải về nhiều thì quá trình này sẽ cần nhiều thời gian hơn.  Bước 4: Kết quả bạn sẽ nhìn thấy file PDF được tải xuống, nhấn vào nút Tải xuống như bình thường.  Hiển thị thư mục để bạn lưu lại file PDF trên máy tính như bình thường.  File PDF được lưu lại trên máy và được mở bằng các phần mềm đọc file PDF hoặc những phần mềm đọc tài liệu khác mà bạn sử dụng trên máy tính, hoặc nếu muốn chỉnh sửa file PDF thì cần dùng thêm phần mềm chỉnh sửa file PDF.  Trong quá trình sử dụng pdf.dotool để tải file Drive bị chặn, sẽ có trường hợp pdf.dotool không nhận được link và bạn không thể tải file Drive bị chặn thì nhấn F5 để load lại trang web rồi paste lại URL file hoặc để lại bình luận trên trang web để nhận hỗ trợ từ đội ngũ kỹ thuật của trang web. Nếu gặp vấn đề khi xem tệp trong Google Drive, bạn có thể thử cách dưới đây để khắc phục vấn đề đó. 1. Hãy đợi và thử mở lại các tệp của bạn sau
2. Thử các phương pháp khắc phục sự cố cơ bảnBước 1: Kiểm tra kết nối Internet Nếu bạn thấy thông báo lỗi "Đang cố gắng kết nối" hoặc nếu tài liệu của bạn tải rất chậm trong Drive dành cho web, hãy kiểm tra kết nối Internet. Kết nối Internet yếu là nguyên nhân phổ biến gây ra nhiều lỗi kết nối. Hãy thử kết nối với một mạng khác để xem tệp của bạn có tải bình thường không. Bước 2: Kiểm tra phiên bản trình duyệt
Bước 5: Bật và tắt chế độ truy cập ngoại tuyến Nếu kết nối Internet kém, hãy thiết lập chế độ truy cập khi không có mạng. Khi dùng chế độ truy cập khi không có mạng, bạn có thể xem và chỉnh sửa tài liệu ngay cả khi không có Internet. Khi bạn có kết nối Internet trở lại, tài liệu của bạn sẽ đồng bộ hoá những thay đổi mới nhất. Nếu bạn đã bật chế độ truy cập khi không có mạng và vẫn gặp vấn đề khi mở tệp, hãy thử tắt rồi bật lại để giải quyết vấn đề. Chuyển đến phần Cài đặt và bên cạnh Ngoại tuyến, bỏ chọn hoặc chọn hộp Đồng bộ hoá để chỉnh sửa ngoại tuyến để bật hoặc tắt chế độ truy cập này. 3. Thử các phương pháp khắc phục sự cố nâng caoBước 6: Kiểm tra phần mềm quét vi-rút Đôi khi, phần mềm quét vi-rút và trình chặn quảng cáo trên hệ thống cục bộ của bạn đôi khi có thể ảnh hưởng đến các tệp trên Drive, chẳng hạn như Google Tài liệu, Trang tính và Trang trình bày. Hãy chắc chắn rằng phần mềm này hiện không chặn Google Workspace. Bước 8: Kiểm tra tính năng Trình chống theo dõi nâng cao của Firefox trên trình duyệt máy tính có thể khiến các tệp hiển thị không đúng cách. Để khắc phục vấn đề này, hãy . |