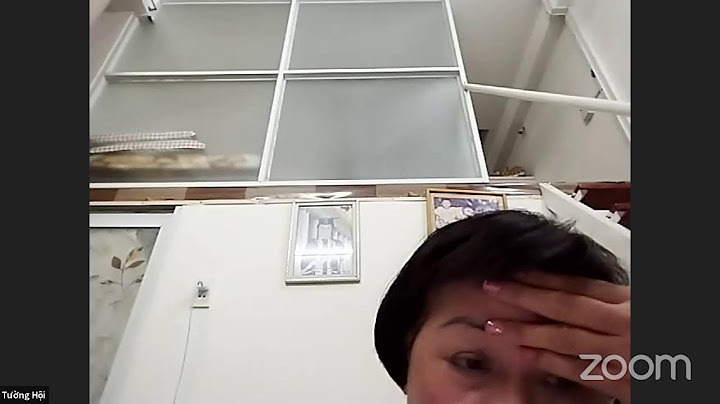Show
Start with MSBI video as mentioned below to learn topic practically in-depth: Unity uses the concept of parent-child hierarchies, or parenting, to group GameObjects. An object can contain other GameObjects that inherit its properties.You can link GameObjects together to help move, scale, or transform a collection of GameObjects. When you move the top-level object, or parent GameObject, you also move all child GameObjects. You can also create nested parent-child GameObjects. All nested objects are still descendants of the original parent GameObject, or root GameObject. Child GameObjects inherit the movement and rotation of the parent GameObject. To learn more about this, see documentation on the Transform componentA Transform component determines the Position, Rotation, and Scale of each object in the scene. Every GameObject has a Transform. More info See in .  Organize GameObjectsCreate new GameObjectsTo create a new GameObject in the Hierarchy window:
You can also press Ctrl+Shift+N (Windows) or Command+Shift+N (macOS) to create a new empty GameObject. Note: New GameObjects are created in “rename” mode automatically. To disable this behavior, select the More (⋮) menu in the Hierarchy window and deselect Rename New Objects. Toggle child GameObject visibilityTo toggle the visibility of child GameObjects:
Create child GameObjectsTo create a child GameObject:
Create parent GameObjectsYou can add a new GameObject into the Hierarchy view as the parent of existing GameObjects. To create a parent GameObject:
You can also press Ctrl+Shift+G (Windows) or Command+Shift+G (macOS) to create a parent GameObject. Note: If you have set a default parent GameObject, Create Empty Parent creates the new GameObject as a child of the default parent, not as the parent of the selected GameObjects. Create sibling GameObjectsA sibling GameObject is a GameObject with the same hierarchy as another child GameObject. To create a sibling GameObject:
Duplicate GameObjectsTo duplicate GameObjects, right-click the target GameObject and select Duplicate. You can also press Ctrl+D (Windows) or Command+D (macOS) to duplicate the selected GameObject. Paste GameObjects as childYou can cut or copy a selected GameObject and then paste it as a child of another GameObject. Pasted child GameObjects keep their world position. To paste a GameObject as child:
You can also press Ctrl+Shift+V (Windows) or Command+Shift+V (macOS) to paste a GameObject as a child. Organize GameObjects with default parentYou can make any GameObject in the Hierarchy window a “default parent”. When you drag a GameObject into the Scene view, Unity automatically makes this GameObject the child of the GameObject you set as the default parent. To make a GameObject a default parent:
When you drag a GameObject into the Scene view, in the Hierarchy window, the child GameObject is indented below the default parent GameObject. The name of the default parent GameObject is bold.  To remove default parent status from a GameObject:
The name of the GameObject that was previously the default parent is no longer bold. When you drag a GameObject into the Scene view, it appears at the top level in the Hierarchy window. In other words, Unity does not make this GameObject the child of the GameObject that was previously the default parent.  You can only set one default parent per Scene. In the Hierarchy window, if you set a GameObject as the default parent, and then you make a different GameObject in the same Scene the default parent, only the second GameObject is the default parent. If you have multiple Scenes in the Hierarchy window, and you set default parents in each Scene, when you drag a GameObject into the Scene view, Unity makes the default parent GameObject in the active Scene the parent of the new GameObject.  You can set a keyboard shortcut for the default parent setting in the Shortcuts manager. On the Shortcuts window, assign a keyboard shortcut to Hierarchy View > Set as Default Parent. If there is no default parent set, and in the Hierarchy window you select a GameObject, use the shortcut to make this GameObject the default parent. When a default parent is set, use the shortcut to remove default parent status from any GameObject that has it. Set Scene visibility and pickabilityClick the Scene visibility icon to hide and show GameObjects in the Scene viewAn interactive view into the world you are creating. You use the Scene View to select and position scenery, characters, cameras, lights, and all other types of Game Object. More info See in without changing their in-application visibility. Select the Scene picking icon to toggle the ability to select GameObjects in the Scene view while you are editing. These controls are useful for working with large or complex Scenes where it’s difficult to view and select specific GameObjects.  For more information, see the documentation on Scene visibility and Scene picking. Sort GameObjectsBy default, the Hierarchy window lists GameObjects in the order they’re created. You can drag the selected GameObject up or down in the Scene to change the order of the GameObjects. Alphanumeric sortingTo sort GameObjects in alphanumeric order:
When selected, an icon appears in the Hierarchy window that allows you to toggle between Transform sorting (the default value) or Alphabetical sorting.  Multi-Scene editingYou can have more than one Scene open in the Hierarchy window at the same time. For more information, see the Multi Scene Editing page. |