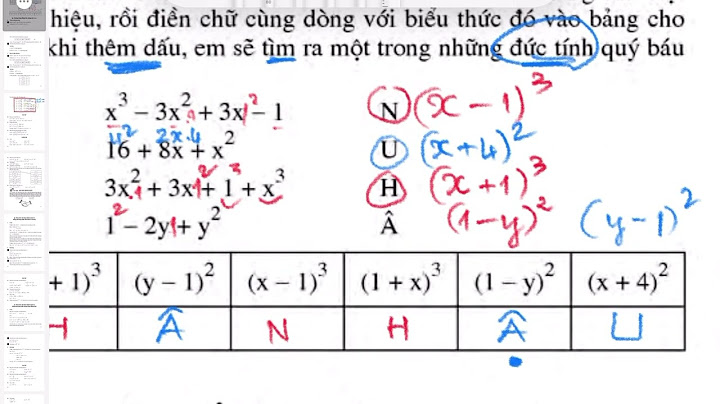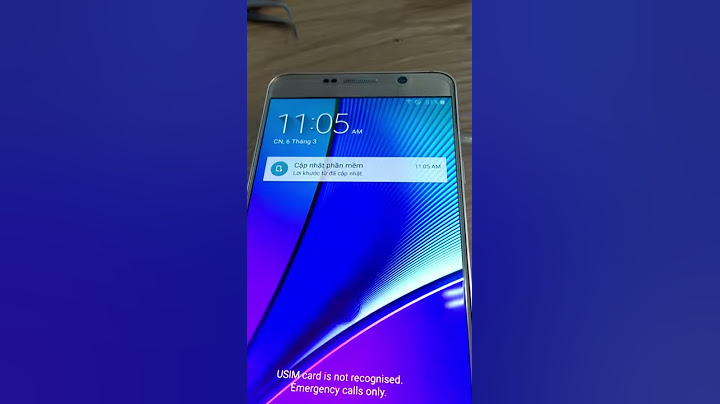Thông thường nếu có nhu cầu xử lý 1 file pdf các bạn thường nghĩ ngay tới việc download các phần mềm chuyên làm cho việc này có thể đó là những phần mềm nhỏ gọn miễn phí, hoặc phần mềm có phí yêu cầu phải bản quyền. Tuy nhiên thực tế việc cài các phần mềm vừa gây nặng máy lại tiềm ẩn khá nhiều nguy cơ dính virus hoặc các phần mềm theo dõi mà bạn hoàn toàn có thể xử lý chúng 1 cách online nhanh gọn hoàn toàn miễn phí bởi các trang web online. Trong đó có 1 website mình thấy rất hữu ích chính là smallpdf với hầu như tất cả các dịch vụ có thể đáp ứng được nhu cầu của đa số mọi người: Show
Xem thêm hướng dẫn: Hướng dẫn sửa lỗi font chữ bị lỗi khi chuyển từ PDF sang word Hướng dẫn chuyển file PDF sang wordMặc định phần mềm PDF này sẽ giúp bạn chuyển file PDF sang word 2 cách dễ dàng và không giới hạn dung lượng file pdf quá nhỏ, các bạn chỉ việc chọn Choose file  Sau khi chọn xong phần mềm sẽ tự động upload file PDF của bạn lên và xử lý, đợi hoàn thành các bạn chỉ việc click vào Download file PDF  File tải về sẽ có định dạng .doc và bạn có thể dễ dàng mở lên với bất kỳ phiên bản word nào Chuyển các định dạng PDF và các dịch vụ khácTương tự với các dịch vụ khác các bạn sẽ click sang các menu khác ở ngày phía trên  Với mỗi chức năng cách xử lý cũng giống cách chuyển file pdf sang word như ở trên các bạn chỉ việc chọn 1 hoặc nhiều file sau đó đợi website xử lý xong và download về mở nên Để các file PDF bị chuyển không bị lỗi font tiếng Việt thì nó phải được dùng font unicode để viết tiếng Việt, nếu dùng các font chữ Vni- và bảng mà VN-windows thì việc chuyển file này sẽ bị lỗi font khi đó các bạn cần search các phần mềm trên vfo.vn. Nếu có bất kỳ thắc mắc gì trong quá trình chuyển đổi file pdf các bạn có thể comment hoặc gửi câu hỏi tại phần Hỏi đáp tin học của diễn đàn. Lưu ý đây không phải là dịch vụ do vforum cung cấp mà chỉ là 1 trang web giới thiệu và hướng dẫn. Chuyển đổi từ Word xuất PDF là một thao tác không thể thiếu trong cuộc sống kỹ thuật số hiện đại, giúp cung cấp một mức độ bảo mật cao hơn và đảm bảo tính nhất quán của định dạng tài liệu trên mọi nền tảng và thiết bị. Hãy cùng khám phá những phương pháp thực hiện việc này một cách linh hoạt và hiệu quả qua bài viết sau đây. Vì sao cần chuyển file Word sang PDF?Chuyển đổi file Word sang PDF được ưa chuộng nhằm bảo mật văn bản và tránh lỗi font hay nhảy chữ khi mở file trên các máy tính khác nhau. Việc này giúp giữ nguyên định dạng của tài liệu dù được mở trên nhiều thiết bị khác nhau, đảm bảo tính thống nhất và tiện lợi khi gửi file qua email hay in ấn. Từ File Word xuất PDF trực tiếp trên WordSử dụng Save AsChức năng Save As cho phép người dùng xuất file Word sang PDF một cách đơn giản và nhanh chóng:
Sử dụng ExportĐể chuyển đổi tệp tin Word qua PDF bằng Export, người dùng có thể thao tác theo hướng dẫn sau:
Sử dụng PrintThực hiện các bước sau để sử dụng Print chuyển đổi Word xuất sang file pdf:
Sử dụng Save & SendLàm theo các bước sau để chuyển đổi tệp Word sang PDF bằng cách sử dụng tính năng Save & Send:
Lưu ý: Các bước hướng dẫn trên có thể hơi khác nhau tùy vào phiên bản Word mà bạn đang sử dụng. Từ phiên bản Word 2017 trở xuống, công cụ soạn thảo này chưa được hỗ trợ chuyển file Word sang PDF. Từ File Word xuất PDF bằng phần mềmDưới đây là hướng dẫn cách xuất file PDF từ tài liệu Word sử dụng ba phần mềm khác nhau: doPDF, Advanced Word to PDF Converter và Foxit Reader. Sử dụng doPDFdoPDF là một phần mềm chuyển đổi PDF miễn phí và dễ sử dụng, cho phép người dùng xuất file PDF từ bất kỳ tài liệu nào có thể in được, bao gồm cả tài liệu Word.
Sử dụng Advanced Word to Pdf ConverterAdvanced Word to PDF Converter là một công cụ chuyển đổi Word sang PDF chuyên nghiệp, cho phép chuyển đổi hàng loạt tài liệu cùng lúc.
Sử dụng Foxit ReaderFoxit Reader không chỉ là một trình đọc PDF mạnh mẽ mà còn cung cấp các công cụ chuyển đổi PDF, bao gồm chức năng chuyển đổi tài liệu Word sang PDF.
Từ File Word xuất PDF trực tiếp qua websiteSử dụng pdfonline.comĐể chuyển đổi tệp tin sử dụng trang web pdfonline.com, người dùng hãy thực hiện các bước sau:
Sử dụng Online ConvertĐể chuyển đổi tệp tin trên trang web Online Convert, làm theo hướng dẫn sau:
Sử dụng iLovePDFThực hiện các bước sau để sử dụng iLovePDF chuyển đổi Word xuất sang file pdf:
Sử dụng SmallPDFLưu ý rằng, trang web này chỉ cho phép xuất Word sang PDF tối đa 2 tài liệu mỗi ngày.
Sử dụng ConvertioLưu ý rằng, với cách xuất file Word sang PDF này chỉ cho phép chuyển đổi miễn phí tệp tin với dung lượng tối đa 100MB.
Sử dụng sodapdfLàm theo các bước sau để chuyển đổi tệp Word sang PDF bằng sodapdf:
Một số cách chuyển file Word sang PDF khácDưới đây là một số phương pháp chuyển đổi file Word sang PDF mà người dùng có thể tìm thấy hữu ích. Sử dụng Google DriveGoogle Drive là một công cụ mạnh mẽ cho phép bạn lưu trữ và chia sẻ các tệp, và cũng có tính năng chuyển đổi tệp Word thành định dạng PDF. Các bước thực hiện như sau:
Sử dụng điện thoại iPhoneMột cách đơn giản để đổi tệp Word sang PDF trên iPhone là sử dụng ứng dụng PDF Expert. Nó không chỉ cho phép người dùng chuyển đổi tệp, mà còn cung cấp khả năng lưu bất kỳ loại tệp nào trên thiết bị iPhone hoặc iPad thành định dạng PDF.
Sử dụng điện thoại AndroidViệc chuyển đổi tệp Word sang PDF trên điện thoại Android cũng không kém phần đơn giản. Quy trình này chỉ bao gồm vài bước tương đối dễ dàng:
Sử dụng MacbookTrên máy tính Macbook, có nhiều cách khác nhau để chuyển đổi tệp Word sang PDF. Một trong những cách phổ biến nhất là sử dụng chức năng In của macOS để in tệp Word thành PDF. Đây là cách thức hoạt động:
Lời kếtChúng tôi hy vọng bài viết này đã cung cấp cho người dùng những kỹ năng cần thiết để thực hiện quá trình chuyển đổi từ Word xuất PDF một cách nhanh chóng và dễ dàng. Tại sao khi chuyển PDF sang Word bị lỗi font?Các lỗi chuyển file PDF sang Word thường xảy ra với tài liệu sử dụng font chữ không có được cài đặt trên máy. Để khắc phục, bạn hãy cài thêm font chữ cho máy tính hoặc sử dụng các phần mềm trả phí như Adobe Acrobat Pro, Foxit Phantom PDF,... Tại sao không chuyển được file PDF sang Word?Chuyển file PDF sang file Word với Google Docs Chỉ có duy nhất một điểm hạn chế khi sử dụng cách chuyển đổi này đó là bạn cần phải định dạng lại văn bản vì Google Docs thường dễ bị lỗi format, nhất là font chữ. Chuyển Word sang PDF làm sao?Bước 1: Bạn mở file Word cần chuyển sang PDF chọn vào File. Bước 2: Chọn Export > Chọn Create PDF/XPS Document > Chọn biểu tượng Create PDF/XPS. Chọn biểu tượng Create PDF/XPS. Bước 3: Trong hộp thoại mới mở ra, nhấn Publish để quá trình chuyển đổi file được bắt đầu. Đề xuất tập tin sang định dạng PDF bạn làm như thế nào?Sử dụng tính năng Export đổi file word sang PDF. Bước 1: Mở file Word cần thực hiện chuyển đổi sang PDF.. Bước 2: Vào File, chọn Export.. Bước 3: Chọn Create PDF/XPS Document, chọn biểu tượng Create PDF/XPS.. Bước 4: Tại hộp thoại mở ra, nhấn Publish để bắt đầu quá trình chuyển đổi Word sang PDF.. |