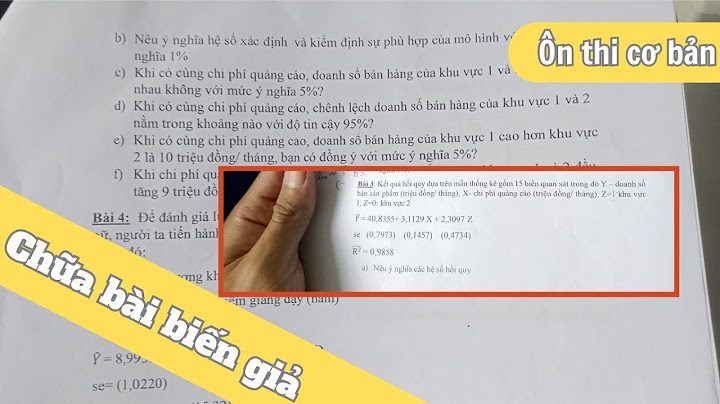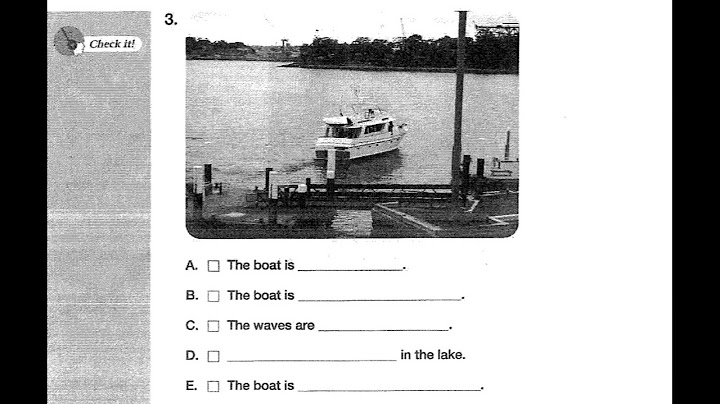This article includes everything you need to know about iphlpsvc in Windows 10, including what it's for, whether it's safe, and how to disable it from auto-starting with Windows. Show What Is iphlpsvc in Windows 10?The iphlpsvc in Windows is an Internet Protocol Helper Service, and its job is to help retrieve and modify network configuration settings for your Windows 10 PC. It effectively allows connections to occur across various networking protocols, like IPv6 and Port Proxy. This helper service is installed with Windows 10 right from the start, so it's nothing you need to concern yourself with unless something goes awry. That said, it's also unnecessary if you're using your system for general tasks like web browsing, media viewing, and gaming. Iphlpsvc is mainly helpful for running remote databases or connecting over IPv6. You might come across iphlpsvc.dll when looking at the Processes tab in Task Manager. It doesn't typically use up much in the way of resources and can be safely left alone. It will typically start with Windows and continue running in the background without getting in your way. Can You Safely Disable iphlpsvc?Yes. Disabling iphlpsvc won't damage your system, break its general functionality, or have much of an effect on performance. You may want to keep it running if you're going to use IPv6, and since the iphlpsvc.dll typically uses such little system resources, it's better to leave it alone if it isn't causing any problems. That said, some users have found it can draw unnecessary system memory and CPU cycles at certain times. If you have that problem or want to disable it because you don't need it, there are ways to do it. How to Disable iphlpsvc From ServicesThe quickest and easiest method for disabling iphlpsvc is by stopping the service that starts it in the first place.
You can also enable, or re-enable iphlpsvc in the same way, just retrace your steps to the Services menu, and select the Start button. If you want it to startup automatically with Windows, make sure that Automatic is the selected Startup type. How to Disable iphlpsvc From Registry EditorYou can also disable the iphlpsvc service with Registry Editor, the tool that lets you interact with the Windows Registry. There's a whole registry key dedicated to iphlpsvc which we can edit to block it from starting up with Windows 10. The registry is an important area of Windows 10 that, if misused, can have a dramatic effect on how your system operates. You don't need to be scared of altering it, but you should be wary and double check everything you do there, especially if you're not familiar with it. In fact, we recommend backing up the registry first.
If you ever want to revert iphlpsvc to start automatically with Windows, follow the above steps again, but set its Value data to 2. How to Disable iphlpsvc From Command PromptYou can also disable the iphlpsvc service using Command Prompt. This method is simply another way to modify the registry, so you'd be wise to back up the registry first so you can restore the registry backup later to undo any problems that might occur. That said, these steps are very simple, so there shouldn't be any issues if you follow along closely.
To re-enable iphlpsvc using the Command Prompt method, just modify the command, swapping out 4 for 2. |