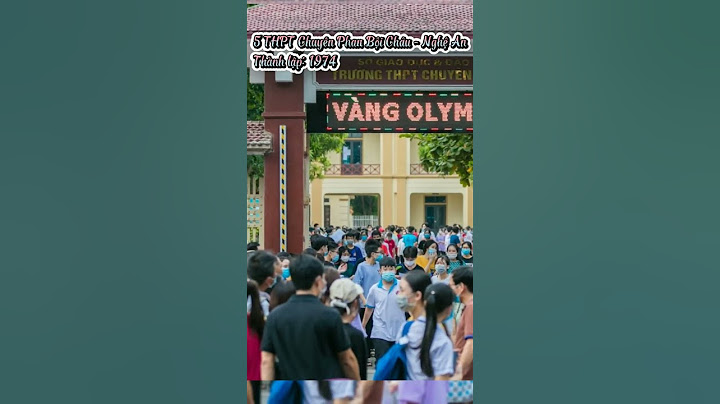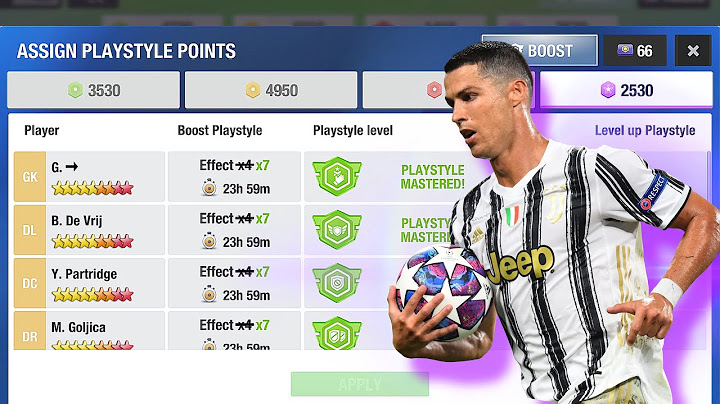This article was co-authored by wikiHow staff writer, Travis Boylls. Travis Boylls is a Technology Writer and Editor for wikiHow. Travis has experience writing technology-related articles, providing software customer service, and in graphic design. He specializes in Windows, macOS, Android, iOS, and Linux platforms. He studied graphic design at Pikes Peak Community College. This article has been fact-checked, ensuring the accuracy of any cited facts and confirming the authority of its sources. This article has been viewed 745,794 times. Learn more... Do you want to make a new shirt for your Roblox avatar? Making a shirt for Roblox is really easy if you have image editing software like Photoshop or GIMP. Creating a shirt is a little different than creating a t-shirt. T-shirts are just square images on your avatar's torso, while shirts wrap around your avatar's body. This wikiHow article will walk you through creating a shirt for your Roblox avatar, testing your shirt, and uploading it to Roblox. Things You Should Know
- You can download a shirt template from the Roblox website and add colors, images, and text.
- If you don't have Photoshop, you can get a full-featured free trial, or download a free Photoshop alternative called GIMP.
- Before you spend 10 Robux to upload your shirt, test it on your avatar first in Roblox Studio.
- Don't confuse "Shirts" with "T-Shirts." They are not the same thing in Roblox.
- Go to https://www.roblox.com in your web browser. If you are logged in, this should take you to your Home page.
- If you are not logged in automatically, click Log In in the upper-right corner. Then enter the username and password associated with your Roblox account and click Log In.
- It costs 10 Rubux to make a shirt, so make sure you buy some Robux before continuing.
- If you don't want to purchase Robux, you can make a T-shirt for free. The difference between a shirt and a T-shirt is that a shirt wraps around the entire body of the avatar. A T-shirt is just a small graphic that goes on the front of the avatar's chest.
- You can download the shirt template from the Roblox website. Use the following steps to find and download it.
- Click the Create tab at the top of the page.
- Click the My Creations tab.
- Click Shirts in the menu to the left (not T-shirts.")
- Click the link in the text that says "Did you use the template? If not, download it here." at the top of the page.
- To do so, right-click the template, then click Save image as... (or Save as...) in the resulting drop-down menu. Select a save location (e.g., your "Documents" or "Pictures" folder), and click Save.
- If you are using a Mac that doesn't have the right mouse button, hold Control and click instead.
- Click and drag the template into your photo-editing program—or click File, and then click Open. Browse to where you saved the image template to and double-click it to open it.
- The Layers panel is usually in the lower-right corner. Click the icon that resembles a blank sheet of paper in Photoshop or the icon that resembles a folder with a plus sign in GIMP to create a new layer. Both are at the bottom of the Layers panel.
- If you don't see the Layers panel in Photoshop, click Window in the menu bar at the top. Then click Layers.
- The new layer you just created should be above the layer with the template in the Layers panel. Click this layer to select it. This will ensure that you do not modify the template when creating your art for the shirt.
- If the new layer is not above the layer with the template, simply click and drag it to the top of the Layers panel.
- The template shows all sides of the shirt and sleeves unwrapped and laid out on a flat surface. The color boxes indicate where the front, back, sides, top, and bottom go. The torso is in the upper-right corner. The left and right sleeves are at the bottom of the template. The images of the avatar in the upper-left corner show where each colored box goes on the avatar. Use this as a reference.
- You can color over the boxes to change the shirt color, and/or place an image on the front or back of the shirt. You can also add text to the front, back, or sleeves of the shirt. Be creative!
- The dotted lines on the sleeves indicate where the sleeves should end. Leave the area below the top dotted line blank to create short sleeves. Leave the area below the bottom dotted line blank to create long sleeves. Leave any areas blank that you don't want to be covered in clothing.
- To do so, click the icon that resembles an eyeball next to the layer with the template in the Layers panel. This will make the layer with the template invisible. You should see the art for your shirt on top of a transparent background.
- Transparency is usually denoted by a white and grey checkerboard pattern.
- A PNG image will preserve the transparent background. This will prevent the colors from the template from discoloring the arms and hands of the avatar. Use the following steps to save the image as a PNG:
- Photoshop — Click File followed by Save as. Then enter a name for your shirt next to "File name." Use the drop-down menu next to "Format" to select "PNG (*.png)." Then click Save in the lower-right corner.
- GIMP — Click File followed by Export as. Enter a name for your shirt next to "Name" at the top of the dialog box. Then click Select File Type (By Extension) at the bottom to display a menu. Select "PNG Image" in the menu. Then click Export in the lower-right corner.
- Go to https://www.roblox.com in your browser. Before you spend 10 Robux to upload your shirt, you may want to test it in Roblox Studio to make sure it looks right. You can do that for free, but you need to upload the shirt image as a decal.
- If you are not logged in automatically, click Log In in the upper-right corner. Then enter the username and password associated with your Roblox account and click Log In.
- It's the third tab at the top of the website.
- Its the first tab at the top of the Create page. Normally, you will open to this page automatically. If not, click this tab to display a list of your creations.
- It's in the menu to the left. It doesn't cost anything to upload a decal. You can upload as many as you want.
- Use the following steps to do so:
- Click Upload file at the top.
- Select your shirt image file and click Open.
- Enter a name for the file next to "Decal name."
- Click Upload.
- All your decals should be listed below the section at the top where you upload an image. Locate the decal you just uploaded in the list and click it.
- The file code is in the numeric section in the URL in the address bar of your web browser. It is the number section immediately after "www.roblox.com/library/" in the URL. You do not need to copy the entire URL. Just highlight and copy the numeric portion of the URL.
- Roblox Studio has an icon that resembles a blue tilted square. You can use Roblox Studio to make games and assets for games. You can also use it to test your shirt before uploading it. If you haven't already downloaded Roblox Studio, go ahead and use the following steps to download and install Roblox Studio for free:
- Go to https://www.roblox.com/create in your web browser.
- Click Start Creating to download the installation file.
- Double-click the installation file in your Downloads file to open it.
- Follow the instructions to finish installing Roblox Studio.
- You can open any game in Roblox Studio. It doesn't need to be a completed game. In fact, you can just open one of the game templates. Use the following steps to do so:
- Click New in the menu to the left.
- Click the All Templates tab at the top.
- Click any one of the templates to open it.
- Doing so will place your avatar in the game. Use the following steps to test play your game:
- Click the Home tab at the top.
- Click Play in the menu panel at the top.
- By default, the Explorer window is to the right of the play screen. If you don't see the Explorer window, click the View tab at the top, and then click Explorer in the menu panel at the top. To find your username:
- Click Workspace at the top of the Explorer window to expand the Workspace assets.
- Locate your username below "Workspace" and click it to expand it.
- This will display the properties of the shirt in the Properties window. By default, the Properties window is just below the Explorer window.
- If you don't see the Properties window, click the View tab at the top. Then click Properties in the panel at the top.
- You should see "Shirt Template" in the Properties window below the "Appearance" header. Erase the default URL next to "Shirt Template" and paste the file code for your shirt image that you copied from the Roblox website. Then click Add Attribute below the Properties panel. This will apply the decal as a shirt and allow you to view what the shirt looks like before uploading it. Walk around in different directions so you can see what the shirt looks like from different angles.
- Archiving the shirt file ensures that only you have access to the image file. This prevents other users from stealing your shirt graphics. Use the following steps to archive the image file:
- Log into https://www.roblox.com/
- Click the Create tab at the top.
- Click the My Creations tab.
- Click Decals.
- Click the gear icon next to your shirt image file.
- Click Configure.
- Scroll down and click Archive near the bottom.
- Click Save.
- Go to https://www.roblox.com in your browser. If you are already logged in, this should take you to the Home page.
- If you are not logged in automatically, click Log In in the upper-right corner. Then enter the username and password associated with your Roblox account and click Log In.
- It's the third tab at the top of the website.
- It's the first tab at the top of the Create page. Normally, you will open to this page automatically. If not, click this tab to display a list of your creations.
- This option is near the bottom of the "My Creations" list of items.
- Use the following steps to upload the PNG image of your shirt:
- Click Choose File below the "Create a Shirt" header at the top.
- Browse to where you saved the PNG image of your shirt and click it to select it.
- Click Open.
- Enter a name for your shirt in the bar that says "Shirt Name" at the top of the page.
- It's a green button below the "Shirt Name" text field. Doing so will charge your Roblox account 10 Robux and upload your shirt to your Roblox profile. Afterward, you can equip or sell your shirt as you please.
- The image you upload should be 585 pixels wide and 559 pixels high.
Add New Question - Question
Does paint.net have a virus?
No. As you can see, I used it for the tutorial! Make sure you go to the correct address, which is located at GetPaint.Net. It will not give you a virus. I have had it on my computer for a couple of years and it's been more than a great experience.
- Question
If I create the shirt, can I wear it for free?
Yes. You may wear it for free.
- Question
Why can't I upload it when I've used the template and saved it as a png?
Make sure that you've got the size right. The correct size for a template is 585x559. It might also be that you simply made a mistake and forgot to name your shirt or you forgot to upload your shirt.
Ask a Question 200 characters left Include your email address to get a message when this question is answered. Submit - You can play Roblox on Apple devices, including the iPhone and iPad, but you can only build on a PC.
- If you have a premium account, you can trade and sell your shirts to earn Robux.
Thanks for submitting a tip for review! - Make sure your file is stored as a .png and it is 585x559. This is the required size for this to work. No bigger no smaller.
- Make sure you test your shirt before uploading it to make sure it looks right.
Do not add anything that goes against Roblox’s Terms of Service or Community Guidelines. Doing so will get you most likely banned. |