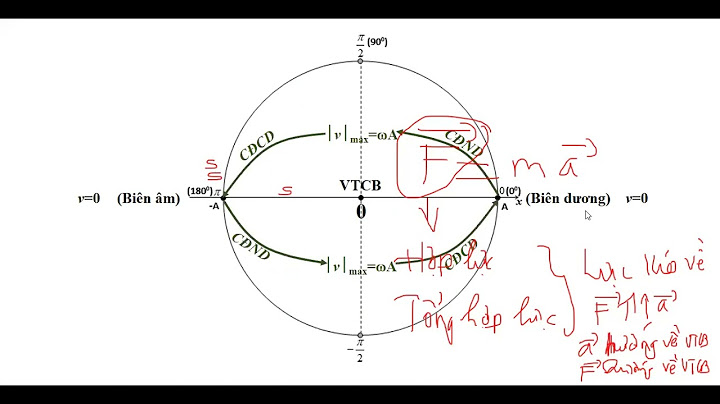Show
 Windows 11 vừa mới ra mắt đã mang đến trải nghiệm người dùng vô cùng ấn tượng. Nhưng hiện tại có rất nhiều trường hợp máy tính muốn cài windows 11 nhưng khi kiểm tra lại không được hỗ trợ nâng cấp Windows 11 dù máy có cấu hình cao. Bài viết này sẽ hướng dẫn cho bạn cách Cách nâng cấp Windows 11 từ Windows 10 cho máy không được hỗ trợ. Bước 1: bạn kích hoạt chế độ Windows Insider trên Windows 10Mở Cài đặt bằng tổ hợp phím Windows + I > Chọn Update & security > Nhấn Windows Insider program > Nhấn Get started > Chọn Link an account > Đăng nhập tài khoản Microsoft > Chọn kênh phát hành, nhánh cập nhật Windows Insider > Nhấn Confirm > Nhấn Confirm > Nhấn Restart Now. Bước 1: Nhấn vào Start > Chọn biểu tượng Cài đặt hoặc sử dụng tổ hợp phím Windows + I.  Bước 2: Bạn hãy chọn Update & security.  Bước 3: Tại danh sách bên trái, nhấn chọn Windows Insider program.  Bước 4: Nhấn Get started ở giao diện bên phải.  Bước 5: Chọn Link an account.  Bước 6: Đăng nhập tài khoản Microsoft của bạn > Chọn Continue.  Bước 7: Tại giao diện Pick your Insider settings. Bạn hãy chọn kênh phát hành, nhánh cập nhật Windows Insider bạn muốn sử dụng.
Lựa chọn xong, bạn hãy nhấn Confirm.  Bước 8: Nhấn Confirm để đồng ý với các điều khoản.  Bước 9: Nhấn Restart Now để kết thúc bước kích hoạt, đăng ký tham gia Windows Insider.  Như vậy quá trình kích hoạt đã thành công.  Mở Cài đặt bằng tổ hợp phím Windows + I > Chọn Update & security > Nhấn chọn Windows Insider program > Chuyển thanh gạt sang phải để bật Turning this on will opt of fighting when the next major release of windows 10 is installed Bước 2: Sau khi kích hoạt chế độ “Windows Insider” thành công, Bạn vào Setting chọn “Update & Security” vào mục Windows Insider Program > bạn chọn mục Dev Channel      Chuột phải trên màn hình Desktop -> chọn Personalize -> Chọn mục Themes -> Tìm đến dòng Get more themes from Microsoft Store -> Bấm nút Browse themes -> Chọn các themes yêu thích bấm Cài đặt. 14,128 total views, 20 views today Cách cài win 11 cho máy không hỗ trợ by Hoàng Phúc Như vậy là sau bao ngày chờ đợi và mong mỏi, ngày 5/10 Microsoft đã phát hành phiên bản chính thức của Windows 11. Tuy nhiên đối với một số máy khi check thì được báo là không hỗ trợ windows 11. Nếu bạn download file iso win 11 và cài từ file setup hoặc tạo usb boot từ file iso đó thì bắt buộc bạn phải bật TPM thì mới cài được. Nhưng đối với các máy đời cũ thì không có chức năng TPM này để bật được. Tuy nhiên vẫn có giải pháp cho bạn cài win 11 chính thức từ microsoft mặc dù khi check bạn nhận được thông báo không hỗ trợ hoặc máy bạn không có TPM. Cùng theo dỗi bài viết hôm nay nhé.
Về cơ bản, bạn sẽ vào bộ cứu hộ và cài win 11 thông qua phần mềm WinNTSetup. Với cách này, bạn vẫn vô tư cài win 11 một cách chuẩn và sạch sẽ nhất mặc dù máy không được hỗ trợ hay không có TPM. Hình ảnh giao diện của bộ cứu hộ NHV BOOT cực đẹp và đa chức năng Trường hợp 1: Nếu bạn có usb Bạn có thể tạo bất kì bộ boot cứu hộ nào mà có các phần mềm chuyên dụng như MniTool Partition, WinNTSetup,.. như anhdv boot, NHV boot,..Tham khảo bài viết sau để biết cách tạo usb cứu hộ đa năng: Cách tạo usb boot đa năng 2021 [UEFI-LEGACY] Trường hợp 2: Nếu bạn không có usb Trong trường hợp bạn không có usb, bạn vẫn có thể cài bộ cứu hộ trực tiếp trên ổ cứng của bạn thông qua phiên bản NHV boot trên ổ cứng. Bài viết sau đây sẽ chia sẻ tất tần tật cách tạo boot cứu hộ trên ổ cứng: Cách biến ổ cứng thành usb boot đa năng 20210 Link download windows 11 gốc từ Microsoft: https://www.microsoft.com/en-us/software-download/windows11?fbclid=IwAR008X3-6BdVYIipQ1HWBD3btDIaV4ZYQkECAf3tIrnG0lxcZxMZm0nZwbY
 Trường hợp máy bạn chỉ có duy nhất 1 phân vùng ổ cứng (chỉ có duy nhất ổ C), bạn nên cắt một phần ổ C để tạo thêm phân vùng khác (cắt ổ C ra để có được ổ D,E,..). Bạn tham khảo bài viết này sẽ rất chi tiết về vấn đề này: Cách chia ổ cứng trên win 7,8,8.1,10-cách chia ổ cứng Sau khi đã chuẩn bị sẵn sàng mọi thứ bên trên, bạn đã có thể tiến hành cài đặt windows 11. Với cách này hoàn toàn sạch sẽ và chuẩn nhất. Nếu bạn có ý định cài win 11 bằng cách update thì bạn nên cài thông qua cách này. Bạn truy cập vào boot cứu hộ vừa tạo khi nãy (bằng usb hoặc cài từ ổ cứng) rồi làm theo bài viết dưới đây.
Bài viết sau sẽ giúp bạn cài win 11 thông qua winntsetup: Cài win bằng WinNTSetup chuẩn UEFI cực sạch sẻ và mượt mà 2021 Ngoài ra bạn vẫn có thể sử dụng wintohdd để cài win 11 mà không cần TPM. Nhưng mình không khuyến khích bạn cài bằng cách này vì quá trình cài rất dễ xảy ra lỗi. Nếu không may gặp lỗi mà bạn không có usb để cứu thì rất tồi tệ. Nếu bạn đã có sẵn usb thì không phải lo. Tuy nhiên nếu bạn đã có usb thi nên tạo usb cứu hộ rồi cài thông qua WinNTSetup như bài hướng dẫn trên chứ tội tình gì mà cài bằng wintohdd đúng không kakaa 😆)Như vậy mình đã hướng dẫn cho bạn cách cài win 11 khi máy không được hỗ trợ hoặc máy không có TPM. Nếu sau khi cài win 11 thì thấy máy hơi lag và nóng, quạt chạy hù hù thì đừng lo lắng vì lúc này máy nó đang cài vài món ăn chơi (driver, update,..). Sau một lúc máy cài xong rồi thì mượt lại thôi. Chúc các bác thành công. 6 bình luận
 |