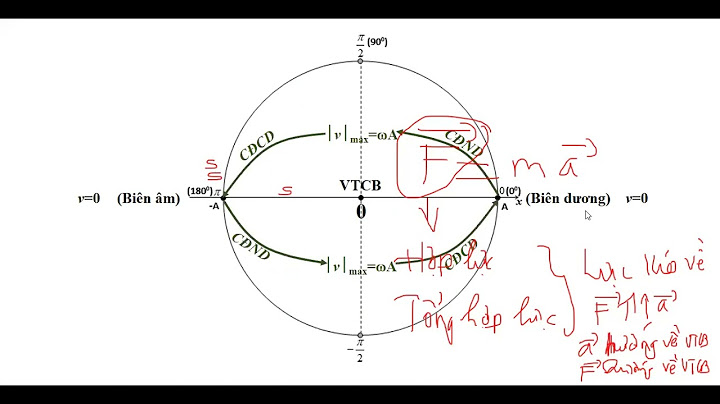Windows 11 đã được phát hành gần đây và bất chấp những tranh cãi xung quanh các yêu cầu hệ thống, có vẻ như Microsoft đã làm cho mọi thứ trở nên dễ dàng hơn cho mọi người. Giờ đây, bạn có thể dễ dàng bỏ qua các yêu cầu của Windows 11 với một vài thay đổi đơn giản tùy thuộc vào cấu hình và thành phần hiện tại. Sử dụng các phương pháp bên dưới để bỏ qua các yêu cầu của Windows 11 trên hệ thống. Show
 Bạn có thể bypass qua các yêu cầu của Windows 11 không?Có, bạn có thể bỏ qua các yêu cầu của Windows 11 tùy thuộc vào những tính năng nào có sẵn trong thiết lập hiện tại. Điều đáng ngạc nhiên hơn về điều này là chính Microsoft đã đề xuất một cách đơn giản để làm điều này. Bạn có thể sử dụng bản hack Windows Registry, sửa đổi ISO hoặc tạo USB khởi động để cài đặt Windows 11 trên hệ thống của mình. Thực hiện theo một trong các hướng dẫn có liên quan bên dưới tùy thuộc vào sở thích. Bạn có thể cài đặt Windows 11 trên phần cứng hoặc CPU không được hỗ trợ không?Có và có. Sử dụng các thủ thuật được đưa ra bên dưới, bạn có thể bỏ qua các bước kiểm tra TPM, Secure Boot, RAM, v.v. để cài đặt Windows 11 trên bất kỳ máy đời cũ, không đủ cấu hình – không đủ điều kiện cho Windows 11. Tuy nhiên, một lưu ý cảnh báo. Việc cài đặt Windows 11 trên các hệ thống không được hỗ trợ có thể ảnh hưởng rất xấu đến hiệu suất của hệ thống. Hãy xem Câu hỏi thường gặp bên dưới để biết thông tin về điều này và sự an toàn của các bản hack 4 này. Liên quan: Thêm WinRAR vào Menu chuột phải của Windows 11 Nếu bạn có sẵn TPM 1.2 hoặc Secure Boot trên hệ thống của mình thì bạn sẽ có thể không cần hack Windows Registry và sửa file ISO. Tuy nhiên, nếu bạn thiếu các yêu cầu cứng đối với ít nhất TPM 1.2 và Secure Boot thì bạn sẽ phải tạo một USB có khả năng khởi động để thay thế hoặc sử dụng bản hack Registry trong môi trường khôi phục của mình. Trong những trường hợp như vậy, bạn cũng có thể thoát khỏi bằng cách sửa đổi cài đặt Windows hiện tại của mình. Thực hiện theo một trong các hướng dẫn bên dưới tùy thuộc vào nhu cầu hiện tại. Xem thêm : Phương pháp # 01: Sử dụng Bỏ qua Windows Registry (của Microsoft)Có hai tùy chọn có sẵn cho bạn theo phương pháp này sử dụng các thủ thuật Registry đơn giản nhất, cũng được chia sẻ bởi chính Microsoft. Sử dụng Tùy chọn 1 nếu bạn muốn chỉnh sửa Windows Registry của mình theo cách thủ công. Nếu bạn muốn sử dụng thực hiện các thay đổi tự động bằng cách sử dụng tập lệnh Registry , thì bạn có thể sử dụng Tùy chọn 2 để thay thế. Tùy chọn 1: Thực hiện các thay đổi đối với Windows Registry theo cách thủ công Nhấn Windows + R trên bàn phím, nhập regedit và sau đó nhấn Enter trên bàn phím để mở Registry Editor. Điều hướng đến đường dẫn sau. Bạn cũng có thể sao chép và dán địa chỉ bên dưới vào thanh địa chỉ ở trên cùng. HKEY_LOCAL_MACHINE\SYSTEM\Setup\MoSetup 
Cảm ơn đã đọc bài viết tại saohaivuong .com, mời bạn theo dõi những tin tức mới nhất trên FB Bây giờ nhấp chuột phải vào vùng trống ở bên phải và chọn ‘New’.  Chọn ‘Giá trị DWORD (32-bit)’. 
 Nhập tên sau cho giá trị mới và nhấn Enter trên bàn phím để xác nhận các thay đổi. AllowUpgradesWithUnsupportedTPMOrCPU Xem thêm :  Nhấp đúp vào giá trị mới được tạo và nhập ‘1’ làm Dữ liệu giá trị.  Nhấp vào ‘Ok’ để lưu các thay đổi.  Giờ đây, bạn có thể cài đặt Windows 11 trên hệ thống của mình và bạn sẽ không còn bị hạn chế trong quá trình thiết lập. Tùy chọn 2: Tải file reg sẵn để chỉnh nhanh Windows RegistryNếu bạn muốn tự động chỉnh sửa các Registy value của mình thì bạn có thể chỉ cần sử dụng file reg được tạo sẵn được liên kết bên dưới.
Tải xuống file trên PC và chạy file ‘DisableTPMcheck’.  Nhấp vào ‘Có’ để xác nhận các thay đổi.  Giờ đây, bạn có thể cài đặt Windows 11 trên PC của mình và bạn sẽ không còn bị hạn chế do các yêu cầu của TPM. Nếu bạn muốn hoàn nguyên các thay đổi của mình, chỉ cần chạy file ‘EnableTPMcheck’ trong file lưu trữ .zip được liên kết ở trên. Bước tiếp theo: Nâng cấp lên Windows 11Giờ đây, bạn có thể dễ dàng nâng cấp lên Windows 11 mà không cần lo lắng về việc kiểm tra TPM. Bạn có thể cài đặt Windows 11 bằng một trong hai phương pháp dưới đây: Phương pháp # 02: Tìm và xóa file appraiserres.dll trong file ISOBước 1: Tạo file ISO đã xóa file appraiserres.dllTải xuống và cài đặt Anyburn trên PC bằng liên kết bên dưới. Sau khi cài đặt, hãy khởi chạy ứng dụng và chọn ‘ Edit Image file ‘.  Bây giờ hãy nhấp vào biểu tượng ‘Thư mục’ và chọn ISO Windows 11 từ bộ nhớ cục bộ.  Nhấp vào ‘Tiếp theo’.  Hình ảnh bây giờ sẽ mở trong cửa sổ trình duyệt file. Nhấp vào ‘Nguồn’ ở bên trái.  Xác định vị trí appraiserrs.dll ở bên phải. Nhấp và chọn file.  Bây giờ nhấp vào ‘Xóa’ ở trên cùng.  Nhấp vào ‘Có’ để xác nhận lựa chọn ngay bây giờ.  Bây giờ hãy nhấp vào ‘Tiếp theo’.  Nhập tên mới cho ISO mới. Điều này sẽ cho phép bạn lưu các sửa đổi ở cùng một vị trí trên bộ nhớ cục bộ.  Không thực hiện bất kỳ thay đổi nào đối với cấu hình ISO và nhấp vào ‘Create Now’.  Quá trình bây giờ sẽ bắt đầu và bạn có thể theo dõi tiến trình tương tự ở cuối màn hình.  Nhấp vào ‘Thoát’ khi bạn đã hoàn tất.  Anyburn sẽ tự động thoát ra và tự đóng lại. Bây giờ bạn có thể sử dụng ISO đã sửa đổi và thêm vào file appraiserres.dll mới ở đường dẫn. Các bước làm như trên, chỉ thay Remove bằng Add và lưu lại file ISO mới. Bước 2: Nâng cấp lên Windows 11Bạn có thể nâng cấp lên Windows 11 bằng cách sử dụng ISO để nâng cấp trực tiếp từ bản cài đặt Windows hiện tại của mình hoặc sử dụng ISO để tạo USB khởi động nếu bạn muốn format ổ đĩa của mình. Bạn có thể sử dụng hướng dẫn toàn diện này của chúng tôi để nâng cấp bằng một trong hai phương pháp tùy thuộc vào sở thích. Phương pháp # 03: Dùng Rufus để bypass TPM, Secure Boot bằng USBTải xuống file ISO Windows 11 chính thức từ trang chủ của Microsoft từ đây .  Cắm ổ USB vào PC và bạn cần phiên bản beta của Rufus được cung cấp ở trên vì phiên bản ổn định thiếu tính năng này (kể từ ngày 12 tháng 10 năm 2021).
Tải xuống phiên bản mới nhất của Rufus từ liên kết ở trên.  Với file – Rufus-3.16_BETA2 – được lưu trên đĩa, hãy nhấp đúp vào file để chạy Rufus. (Cấp quyền truy cập administrator khi nó yêu cầu nó trong cửa sổ bật lên.)  Bạn sẽ thấy phiên bản Rufus Rufus_3.16.1833_ (Beta) trên thanh tiêu đề.  Rufus sẽ tự động phát hiện thiết bị USB khi đã cắm vào máy tính laptop cũ. Nếu bạn có nhiều thiết bị lưu trữ bên ngoài được kết nối như ổ cứng di động, bạn có thể chọn thiết bị USB của mình từ menu thả xuống đầu tiên. Bây giờ, nhấp vào CHỌN bên dưới Lựa chọn khởi động để chọn file ISO Windows 11 mới tải xuống.  Tìm file Windows 11 ISO đã tải xuống và nhấp vào Mở .  Bây giờ, phần quan trọng nhất và duy nhất của hướng dẫn này. Nhấp vào menu thả xuống dưới tùy chọn Hình ảnh để chọn tùy chọn “ Cài đặt Windows 11 mở rộng (không TPM / không SecureBoot / 8G8- RAM)”. Có, thay đổi từ cài đặt Tiêu chuẩn sang cài đặt Mở rộng.  Bây giờ, hãy đảm bảo rằng lược đồ Phân vùng được đặt thành GPT và hệ thống Đích được đặt thành UEFI (không phải CSM).  Bây giờ, chúng ta đã sẵn sàng để tạo một ổ USB Bootable sẽ có kiểm tra TPM, Secure Boot và RAM bị vô hiệu hóa. Khi đã sẵn sàng, hãy nhấp vào Bắt đầu .  Khi được thông báo, hãy nhấp vào Có .  Quá trình này sẽ mất một thời gian. Sau khi hoàn tất, bạn sẽ thấy thông báo trạng thái “Sẵn sàng” chuyển sang màu xanh lục.  Bây giờ bạn đã tạo thiết bị USB khởi động Windows 11. Câu hỏi thường gặpBây giờ bạn đang cố gắng vượt qua các yêu cầu của Windows 11, bạn chắc chắn sẽ có một số câu hỏi. Dưới đây là một số cách được hỏi nhiều nhất sẽ giúp bạn thiết lập và chạy trên Windows 11. Phương pháp nào tốt nhất cho tôi?Nếu bạn có TPM 1.2 và Secure Boot thì bạn chỉ cần sử dụng bản hack Registry trên hệ thống của mình. Nếu bạn bị thiếu thì bạn có thể thử xóa file .dll hoặc sử dụng Rufus để tạo USB. Hiện tại, có vẻ như có một yêu cầu khó đối với TPM 1.2 nhưng có vẻ như bạn có thể bỏ qua nó trong một số trường hợp khi sử dụng USB. Mỗi hệ thống là duy nhất và đặt cược tốt nhất là thử một phương pháp phù hợp và xem cách nào phù hợp với bạn. Có an toàn để chỉnh sửa Registry hoặc chỉnh sửa ISO không?Có, an toàn để chỉnh sửa Windows Registry hoặc ISO miễn là bạn làm theo các hướng dẫn chính xác ở trên. Chỉnh sửa ISO nhiều nhất có thể phá vỡ chức năng của nó, vì vậy việc có một bản sao lưu có thể giúp bạn tránh được hầu hết mọi thay đổi đối với file. Mặt khác, thay đổi Windows Registry có thể ảnh hưởng xấu đến hệ thống, do đó bạn không nên đùa giỡn với chúng. Nếu bạn có tất cả thông tin về key, Registy value và dữ liệu giá trị thì bạn có thể tự mình sửa đổi Windows Registry của mình. Ngoài ra, bạn chỉ nên tải xuống và sử dụng các file Registry từ các nguồn đáng tin cậy vì những file không xác định có thể xâm phạm quyền riêng tư. Nhược điểm của việc bỏ qua các yêu cầu của Windows 11Bạn sẽ mất những điều sau đây khi bỏ qua các yêu cầu của Windows 11.
Do đó, bạn nên chuẩn bị sẵn phần mềm chống virus và bảo vệ quyền riêng tư của bên thứ ba trước khi bỏ qua các yêu cầu trên máy đời cũ. Cách hoàn nguyên các thay đổi đối với Windows RegistryNếu bạn muốn hoàn nguyên các thay đổi đã thực hiện đối với Windows Registry, hãy điều hướng đến đường dẫn bên dưới và xóa khóa cho ‘AllowUpgradesWithUnsupportedTPMOrCPU’. HKEY_LOCAL_MACHINE\SYSTEM\Setup\MoSetup Bạn cũng có thể sử dụng file ‘EnableTPMcheck’ trong kho lưu trữ .zip được liên kết trong hướng dẫn ở trên. Nó sẽ tự động xóa tất cả các file cần thiết và các Registy value khỏi hệ thống. Tôi sẽ nhận được các bản cập nhật trong tương lai như thế nào?Hiện tại điều này vẫn chưa rõ ràng vì có rất ít bản cập nhật được phát hành từ Microsoft kể từ bản phát hành ổn định Windows 11. Theo các báo cáo chính thức, bạn sẽ cần phải cài đặt lại hoặc nâng cấp lên phiên bản Windows 11 mới hơn theo cách thủ công bằng cách tải xuống ISO trong tương lai. Các bản cập nhật khác có vẻ như việc đáp ứng các yêu cầu cơ bản cho Secure Boot và TPM 1.2 sẽ cho phép bạn nhận các bản cập nhật tính năng thông qua bản cập nhật Windows nhưng không phải bản vá bảo mật hoặc bản cập nhật cho Bộ bảo vệ Windows. Tất cả điều này vẫn chưa được xác nhận, nhưng có vẻ như sẽ có một chút khó khăn để nhận các bản cập nhật trong tương lai, tuy nhiên, chúng tôi hy vọng các tiện ích của bên thứ ba sẽ sớm xuất hiện. Làm thế nào để đảm bảo an ninh và quyền riêng tư thích hợp?Bạn có thể đảm bảo tính bảo mật và quyền riêng tư thích hợp trên hệ thống của mình bằng cách chọn phần mềm bảo vệ của bên thứ ba. Chúng tôi khuyên bạn nên cài đặt ít nhất các tiện ích sau trên hệ thống của mình sau khi nâng cấp lên Windows 11 bằng cách bỏ qua các yêu cầu của nó.
Chúng tôi hy vọng bài đăng này đã giúp bạn vượt qua các yêu cầu của Windows 11 trên PC một cách dễ dàng. Nếu bạn có thêm bất kỳ câu hỏi nào hoặc gặp bất kỳ vấn đề nào, vui lòng liên hệ với chúng tôi bằng cách sử dụng phần nhận xét bên dưới.
 |