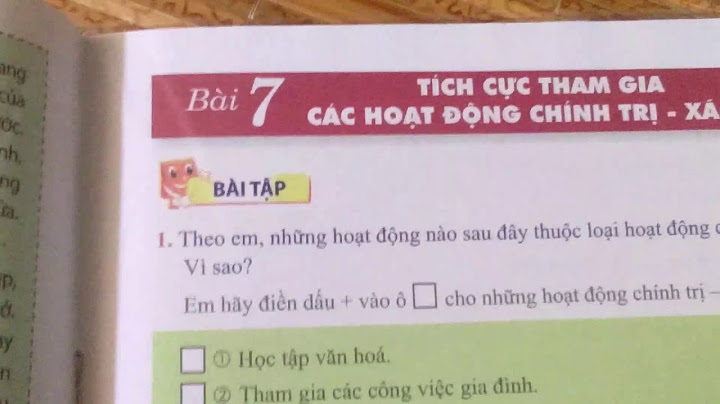Chinh phục cách tạo khung chữ trong Word một cách hiệu quả nhất. Hãy cùng Mytour khám phá bí quyết đơn giản để tạo ra những khung chữ độc đáo và ấn tượng trên Word 2016, 2013, 2010, 2007, và 2003. Show Thủ thuật tạo khung chữ trong Word 2016, 2013, 2010, 2007, 2003 là một kỹ năng không thể thiếu, mang đến cho bạn khả năng tạo nên vẻ ngoại hình độc đáo cho văn bản của mình. Hãy học cách áp dụng thủ thuật này để tạo ra những khung chữ độc đáo trên mọi phiên bản Word.  Dù bạn đang sử dụng Word 2016, 2013, 2010, 2007, hay 2003, không có gì là khó khăn nếu bạn áp dụng đúng bí quyết. Hãy theo dõi hướng dẫn để tự tin sử dụng thủ thuật tạo khung chữ trong Word cho mọi nhu cầu của bạn. Cách tạo khung chữ trong Word 2016, 2013, 2010, 2007, 2003 1. Hướng dẫn tạo khung chữ trong Word 2003 Mặc dù đã cũ, nhưng Word 2003 vẫn là sự lựa chọn của nhiều người. Mytour sẽ giúp bạn tạo khung chữ đơn giản trong Word 2003 ngay bây giờ.  Bước 1: Bạn chỉ cần bôi đen đoạn chữ cần tạo khung và chọn Format >Border and Shading.  Bước 2: Tại đây, bạn có thể linh hoạt chọn lựa các tham số như - Settings: Chỉnh kiểu khung chữ - Style: Chọn loại viền cho khung chữ. - Color: Màu sắc của khung chữ. - Width: Độ dày của khung chữ. Tuy nhiên, quan trọng nhất là phải chọn Apply to Text trong phần Apply to nhé.  Kết quả sẽ hiển thị như hình dưới đây, quá trình tạo khung chữ trong Word đã hoàn tất. Bạn có thể điều chỉnh kích thước của khung chữ theo ý muốn.  2. Hướng dẫn tạo khung chữ trong Word 2007, 2010 2 Phiên bản Word này có nhiều điểm tương đồng và cách tạo khung chữ trong Word hoàn toàn giống nhau. Mytour sẽ hướng dẫn trên Word 2010. Bước 1: Tương tự như trước, hãy bôi đen dòng chữ bạn muốn tạo khung.  Bước 2: Tại tab Home, chọn biểu tượng tạo khung > sau đó chọn Borders and Shading.  Bước 3: Tại đây, bạn chỉ cần lựa chọn các thông số giống như phần Word 2003, nhớ rằng Apply to Text là quan trọng nhất.  Kết quả sẽ hiển thị giống như hình dưới đây.  3. Hướng dẫn tạo khung chữ trong Word 2016, 2013 Vì hai phiên bản này giống hệt nhau về giao diện và tính năng, nên Mytour sẽ hướng dẫn trên Word 2016. Bước 1: Giống như các phương pháp trước, hãy chọn Home, sau đó tiếp tục vào phần tạo khung và nhấn vào Border and Shading.  Bước 2: Tại đây, bạn chọn kiểu cho khung chữ theo hướng dẫn của Word 2003, sau đó Apply to Text và nhấn OK.  Kết quả của việc tạo khung chữ trong Word sẽ xuất hiện như hình dưới đây, rất đơn giản phải không?  Dưới đây là hướng dẫn cách tạo khung chữ trong Word cho các phiên bản Word 2016, 2013, 2010, 2007 và Word 2003. Hi vọng rằng bài viết sẽ giúp bạn hiểu rõ hơn về những kiến thức cơ bản trong Word mà chúng ta thường xuyên sử dụng. Đừng quên khám phá các phím tắt trong Word khi bạn thường xuyên làm việc với nó. Việc này sẽ giúp bạn tiết kiệm rất nhiều thời gian. Nội dung được phát triển bởi đội ngũ Mytour với mục đích chăm sóc và tăng trải nghiệm khách hàng. Mọi ý kiến đóng góp xin vui lòng liên hệ tổng đài chăm sóc: 1900 2083 hoặc email: [email protected] Tạo khung trong Word là cách mà bạn có thể thêm đường viền bao gồm các đường thẳng, hình dạng thiết kế, hình ảnh, văn bản và đồ họa giúp tài liệu của bạn trở nên hấp dẫn và đẹp mắt hơn… Microsoft Word cho phép bạn tùy chỉnh kiểu, độ dày và nhiều loại khung khác nhau trong tài liệu của bạn. Vậy có những cách nào để có thể dễ dàng tạo khung trong Word? Cùng theo dõi bài viết dưới đây để trả lời thắc mắc này của bạn nhé! \>> X2 kỹ năng tin học văn phòng chỉ sau 7 ngày<< Contents Hướng dẫn tạo khung trong Word nhanh chóng, đẹp mắtThông thường khung được sử dụng trong việc đưa ra lời mời và thậm chí trong việc làm các văn bản chính thức. Để tạo khung trong Microsoft Word, chúng ta có thể sử dụng các đường viền trang tính năng trong menu Word. Tuy nhiên, tính năng này chỉ có một số loại viền giới hạn. Ngoài các đường viền trang menu, chúng ta cũng có thể đóng khung Word bằng cách sử dụng hình ảnh. Bằng cách này, chúng ta có thể tạo hiển thị đường viền của riêng mình như mong muốn. Dưới đây là hướng dẫn giúp bạn có thể dễ dàng tạo khung trong Word theo ý muốn của bạn! Thêm viền trang cho tài liệu trong WordBước 1: Mở ứng dụng Microsof Word và di chuyển đến phần văn bản bạn muốn tạo viền Bước 2: Đi đến phần Page Layout và click chọn Page Borders trong mục Page Background  Bước 3: Cửa sổ Borders and Shading xuất hiện trên màn hình  Bước 4: Tùy chọn Shadow tạo bóng viền cho phần văn bản của bạn
  Tạo khung trong Word đơn giản Tạo khung trong Microsoft Word chỉ trang đầu tiênHầu hết với các tài liệu báo cáo hay bài tập tại các trường học, khung bìa chỉ cần dùng cho trang bìa. Và trang bìa sẽ thường nằm ở trang đầu tiên trong tài liệu của bạn. Sau đây là cách để bạn có thể dễ dàng chỉ thêm khung vào trang đầu của văn bản:
 Tạo khung trong Microsoft Word chỉ trang đầu tiên Thêm khung ảnh trong Microsoft WordBước 1: Mở tài liệu Word mà bạn muốn thêm viền ảnh. Bước 2: Vào thẻ Insert và chọn tùy chọn Picture dưới phần hình minh họa. Bước 3: Duyệt bức ảnh mà bạn muốn thêm đường viền và nhấp vào nút Chèn ở cuối màn hình. Bước 4: Sau khi ảnh được thêm vào tài liệu Word, hãy nhấp đúp vào ảnh để chọn ảnh. Bước 5: Một tab Định dạng sẽ xuất hiện trên ruy-băng. Nhấp vào menu thả xuống được liên kết với Viền Hình ảnh.  Thêm khung ảnh trong Microsoft Word Bước 6: Chọn trọng lượng hoặc dấu gạch ngang theo yêu cầu của bạn.  Nhấp đúp vào hình ảnh, một tab định dạng sẽ xuất hiện trên màn hình, chọn bất kỳ hình ảnh nào từ phần Picture Style, như trong ảnh chụp màn hình bên dưới:  Sau khi chọn phần khung thành công, bạn sẽ có được khung cho hình ảnh mà bạn lựa chọn. Làm thế nào để xóa khung trong WordĐể thực hiện khóa khung trong Word, trên thanh công cụ, chọn mục Page Layout -> Page Borders.  Hộp thoại Borders and Shading xuất hiện, chọn None, cuối cùng ấn OK để tiến hành xóa bỏ khung trong Word đã cài đặt. Tham khảo thêm bài viết khác để tìm hiểu về MS Word tại đây: Hướng dẫn chuyển chữ thường thành chữ hoa trong Word và ngược lại AI Easy Content – Trợ lý ảo tạo sáng tạo nội dung AI Easy Content là một công cụ viết nội dung tự động bằng trí tuệ nhân tạo (AI) đáp ứng 3 tiêu chí: unique – đáp ứng SEO – không bị nhận diện là AI. Nhờ đó, tiết kiệm được thời gian và nâng cao hiệu suất cho nhân viên content SEO. Với AI Easy Content bạn có thể: |