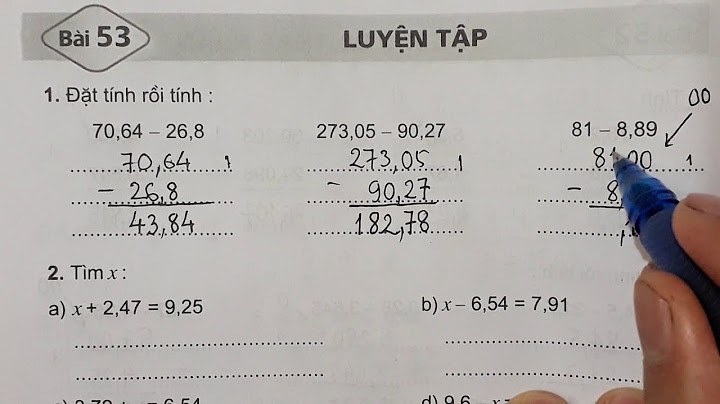Lỗi ngày tháng đảo ngược thường gặp trong Excel. Thông thường, ngày tháng không hiển thị theo thứ tự đúng và có thể thay đổi vị trí tháng trước ngày. Cách sửa lỗi này ra sao? Hãy đọc bài viết dưới đây để giải quyết vấn đề một cách nhanh chóng. Nguyên nhân của lỗi ngày tháng trong Excel bị đảo lộn có thể do sử dụng phiên bản Office tiếng Anh, khiến ngày tháng được nhập vào tự động chuyển sang tiếng Anh. Để khắc phục, bạn có thể đổi ngôn ngữ Windows sang tiếng Việt hoặc điều chỉnh định dạng cột/dòng ngày tháng trong Excel. Hãy làm theo hướng dẫn dưới đây: Phương pháp khắc phục lỗi ngày tháng đảo lộn trong ExcelBước 1: Mở bảng tính Excel mà bạn muốn thay đổi định dạng ngày tháng.  Bước 2: Bôi đen vùng dữ liệu cần thay đổi định dạng ngày tháng, sau đó nhấp chuột phải và chọn Format Cells (hoặc nhấn tổ hợp phím Ctrl + 1).  Bước 3: Một cửa sổ Format Cells sẽ hiện ra, chọn tab Number, sau đó chọn Date trong mục Category.  Bước 4: Trong phần bên phải, chọn Vietnamese (Vietnam) tại mục Location để quay về định dạng nhập ngôn ngữ tiếng Việt. Tiếp theo, chọn kiểu nhập ngày tháng mong muốn. Nhấn OK để lưu lại thay đổi.  Kết quả sau khi thay đổi là ngày tháng trên bảng tính Excel đã được cập nhật theo định dạng bạn đã chỉ định.  Bạn đã hiểu cách khắc phục lỗi ngày tháng đảo ngược trong Excel chưa? Để tránh lỗi này tái diễn, hãy cài đặt ngày trước, sau đó đến tháng và năm trên máy tính, hoặc chuyển sang bộ gõ tiếng Việt. Excel cung cấp nhiều hàm ngày tháng như Day, ToDay, giúp bạn giải quyết vấn đề một cách hiệu quả hơn. Để tách ngày, tháng, năm trong Excel, bạn chỉ cần sử dụng các hàm ngày, tháng, năm tương ứng. Xem thêm: Cách tách ngày tháng năm trong Excel Khi sử dụng Excel, hàm tìm kiếm luôn là một công cụ hữu ích nhất, đặc biệt là hàm Vlookup. Sử dụng hàm này giúp bạn tìm kiếm và tra cứu dữ liệu một cách nhanh chóng và chính xác nhất trong bảng tính Excel. Ngoài hàm Vlookup, hàm Hlookup cũng là một lựa chọn phổ biến trong các tác vụ và học tập. Hlookup giúp bạn tìm kiếm và trả về giá trị chính xác dựa trên điều kiện bạn đặt ra. Nội dung được phát triển bởi đội ngũ Mytour với mục đích chăm sóc và tăng trải nghiệm khách hàng. Mọi ý kiến đóng góp xin vui lòng liên hệ tổng đài chăm sóc: 1900 2083 hoặc email: [email protected] Bên cạnh chương trình đào tạo kế toán, Trung tâm Lê Ánh tổ chức các khóa học xuất nhập khẩu được giảng dạy bởi các chuyên gia hàng đầu trong ngành xuất nhập khẩu, để biết thêm thông tin về khóa học này, bạn vui lòng tham khảo tại website: xuatnhapkhauleanh.edu.vn Ngày tháng bị đảo ngược là lỗi mà rất nhiều người dùng gặp phải khi sử dụng bảng tính Exel. Cụ thể ngày tháng sẽ không hiển thị theo thứ tự ngày, tháng, năm mà có thể thay đổi vị trí tháng lên trước sau đó mới đến ngày. Vậy cách sửa lỗi ngày tháng trong Excel bị đảo lộn này như thế nào? Bài viết dưới đây sẽ giúp bạn giải quyết vấn đề này một cách nhanh chóng. Nguyên nhân của lỗi ngày tháng trong Excel bị đảo lộn có thể là do bạn sử dụng phiên bản Office ngôn ngữ tiếng Anh, nên khi chúng ta nhập ngày tháng sẽ đều chuyển sang dạng kiểu tiếng Anh. Người dùng có thể đổi sang ngôn ngữ Windows là tiếng Viết để khắc phục. Hoặc chúng ta có thể sử dụng cách khác đó là định dạng lại cột hoặc dòng ngày tháng trong Excel. Để thực hiện việc này, bạn làm theo các bước hướng dẫn sau đây: SỬA LỖI NGÀY THÁNG TRONG EXCEL BỊ ĐẢO LỘN, ĐẢO NGƯỢC Bước 1: Mở bảng tính Excel cần đổi định dạng nhập ngày tháng.
Bước 2: Lựa chọn (bôi đen) vùng dữ liệu muốn đổi định dạng ngày tháng sau đó click phải chuột và chọn Format Cells (Phím tắt Ctrl + 1).
Bước 3: Cửa sổ Format Cells xuất hiện, tại tab Number, bạn để ý mục Category rồi chọn Date.
Bước 4: Trong khung bên phải, tại mục Location bạn chọn Vietnamese (Vietnam) để quay về kiểu nhập ngôn ngữ tiếng Việt. Tiếp đó phần Type bên trên cũng sẽ thay đổi cách nhập theo ngôn ngữ tiếng Việt. Chúng ta nhấn chọn vào kiểu nhập ngày tháng muốn sử dụng. Nhấn OK để lưu lại thay đổi.
Kết quả nhận được là ngày tháng trên dữ liệu Excel đã thay đổi theo định dạng mà bạn đã thiết lập.
Như vậy bạn đã biết cách sửa lỗi ngày tháng trong Excel bị đảo ngược rồi phải không nào? Để tránh trường hợp lỗi tiếp diễn bạn cũng nên để chế độ ngày tháng trên máy tính theo kiểu ngày trước rồi tới tháng và năm, hoặc chuyển bộ gõ bàn phím máy tính sang tiếng Việt để sử dụng. Trong Excel gồm rất nhiều hàm ngày tháng khác nhau như Day, ToDay, với những hàm ngày tháng này, bạn sẽ dễ dàng giải quyết bài toán của mình tốt hơn. Đã có app VietJack trên điện thoại, giải bài tập SGK, SBT Soạn văn, Văn mẫu, Thi online, Bài giảng....miễn phí. Tải ngay ứng dụng trên Android và iOS.   Theo dõi chúng tôi miễn phí trên mạng xã hội facebook và youtube: Follow https://www.facebook.com/hoc.cung.vietjack/ để tiếp tục theo dõi các loạt bài mới nhất về ngữ pháp tiếng Anh, luyện thi TOEIC, Java,C,C++,Javascript,HTML,Python,Database,Mobile.... mới nhất của chúng tôi. |