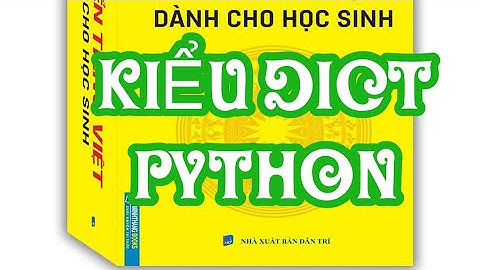Cùng gitiho contest chinh phục kiến thức, khẳng định bản thân với hệ thống bài test phong phú, đầy đủ các chủ đề để bạn khám phá. Show
Khám phá ngay Chương trình hội viên Gitiho Tiết kiệm tối đa với gói Hội viên Gitiho. Thỏa mãn việc nâng cao kiến thức của bạn với gói Hội viên Gitiho bạn sẽ không còn bị giới hạnbởi số lượng khóa học đã mua. Gói hội viên Gitiho mang đến trải nghiệm học tập hoàn toàn mới, phù hợp với những học viên cần học nhiều nội dung trong trong một khoản thời gian sẽ giúp học viên tiết kiệm hơn rất nhiều so với mua lẻ hoặc combo. Hơn 20.000 người đã đăng ký Khám phá chương trình Gitiho for leading business Tối ưu và đơn giản hóa hoạt động đào tạo tại doanh nghiệp. Sẵn sàng nền tảng, nội dung đào tạo cho tất cả các vị trí, bộ phận. Ứng dụng MIỄN PHÍ ngay vào doanh nghiệp chỉ với MỘT click. Đã được tin tưởng sử dụng bởi các doanh nghiệp       Đăng ký miễn phí 
Nhã Linh XEM NHANH BÀI VIẾT Có thể nào mở 2 file Excel cùng lúc để chỉnh sửa không? Câu trả lời là hoàn toàn có. Trong bài viết ngày hôm nay, hãy cùng Gitiho đi tìm cách mở 2 file Excel cùng lúc để giúp bạn tăng năng suất và dễ dàng hoàn thành công việc của mình nhé. VỪA BẬN VỪA LƯỜI VẪN GIỎI EXCEL NHỜ KHÓA HỌC NÀY G-LEARNING 32342 học viên 4.8 (109 đánh giá)499,000đ 799,000đ  G-LEARNING 10704 học viên 4.63 (19 đánh giá)Miễn phí 499,000đ  G-LEARNING 676 học viên 4.8 (5 đánh giá)499,000đ 799,000đ Xem thêm nhiều khóa học Excel khác Khi nào cần áp dụng cách mở 2 file Excel cùng lúc?Khi làm việc trên Excel, sẽ có những lúc bạn cần đối chiếu dữ liệu trong 2 file Excel riêng biệt, hoặc nhập dữ liệu trên một file Excel dựa trên nội dung của một file Excel khác. Những lúc này, chắc chắn bạn sẽ không muốn phải mở qua mở lại từng file một đâu đúng không? Vậy thì cùng tìm hiểu cách mở 2 file Excel cùng lúc để vừa có thể xem, vừa có thể chỉnh sửa dữ liệu trên cả 2 file nhé.
Hướng dẫn cách mở 2 file Excel cùng lúcCách mở 2 file Excel cùng lúc với phần mềm Excel trên taskbarNếu như bạn đã cài đặt sẵn phần mềm Excel trên taskbar bên dưới màn hình, đây là cách mở 2 file Excel cùng lúc dành cho bạn. Hãy thực hiện lần lượt các thao tác dưới đây nhé. 1. Mở trước 1 file Excel cần xem nội dung. 2. Nhấn icon thu nhỏ cửa sổ Excel trên góc phải màn hình.  3. Nhấn giữ phím Shift, đồng thời nhấn icon Excel trên taskbar để mở một file Excel mới.  4. Tại file Excel vừa mở, đi đến thẻ File > Open > Chọn file Excel thứ 2 cần xem nội dung.  5. Điều chỉnh kích thước hiển thị 2 file Excel để chia đôi màn hình.  Như vậy là bạn đã hoàn thành cách mở 2 file Excel cùng lúc rồi! Giờ thì bạn có thể trực tiếp xem và chỉnh sửa nội dung trên đồng thời cả 2 trang tính mà không phải mở đi mở lại từng file. Thay vì cách mở 2 file Excel này, nếu bạn muốn gộp 2 file vào một file tổng hợp thì bạn cũng hoàn toàn có thể làm được điều này trong Excel bằng VBA. Để tìm hiểu chi tiết hơn về cách làm, bạn hãy tham khảo bài viết dưới đây nhé.
Cách mở 2 file Excel cùng lúc với phần mềm Excel trên desktopCách mở 2 file Excel này cũng không có gì khó khăn, bởi tất cả những gì bạn cần làm là: 1. Mở trước 1 file Excel cần xem nội dung. 2. Nhấn icon thu nhỏ cửa sổ Excel trên góc phải màn hình. 3. Nhấn đúp chuột vào file Excel thứ hai cần mở nằm sẵn trên màn hình chính của desktop.  4. Điều chỉnh kích thước hiển thị 2 file Excel để chia đôi màn hình. Cách mở 2 file Excel cùng lúc này sẽ càng trở nên tiện lợi và nhanh chóng hơn nếu bạn đã đặt sẵn cả 2 file cần mở trên màn hình chính của desktop. Như vậy, bạn sẽ không phải mất công tìm lại file trong cả đống file dữ liệu khác trong bộ nhớ thiết bị. Thay vào đó, bạn chỉ cần mở file lên là có thể sử dụng được ngay và luôn. Nếu như khi mở file lên, bạn nhận được thông báo lỗi từ Excel hoặc chỉ nhìn thấy màn hình xám mà không thấy giao diện trang tính như bình thường, thì có thể bạn sẽ cần lưu lại bài viết dưới đây.
Cách chia đôi màn hình sau khi áp dụng cách mở 2 file Excel cùng lúcSau khi đã áp dụng cách mở 2 file Excel cùng lúc, giờ thì bạn đã có sẵn 2 màn hình trang tính ở trước mặt. Tuy nhiên, bạn sẽ phải chia lại màn hình để có thể hiển thị đều cả 2 file này. Nếu bạn cảm thấy việc chia đôi màn hình một cách thủ công tốn quá nhiều thời gian, thì mình sẽ chỉ cho bạn một thủ thuật nhanh hơn để làm được điều này nhé. Cách chia đôi màn hình trực tiếp trong ExcelNếu như bạn đang sử dụng hệ điều hành Windows 11, có thể bạn đã biết rằng bản cập nhật mới này đã cho phép người dùng chia màn hình ngay trực tiếp trong cửa sổ phần mềm. Để làm được điều này, bạn chỉ cần thực hiện một số thao tác đơn giản như sau: 1. Di chuyển chuột đến icon thu nhỏ màn hình của file Excel. 2. Nhấn chuột chọn vị trí cần thu nhỏ và hiển thị file.   Vô cùng đơn giản đúng không nào? Tuy nhiên thì tính đến thời điểm hiện tại, tính năng này chỉ khả dụng trên hệ điều hành Windows 11. Nếu như bạn đang dùng các phiên bản Windows cũ hơn, hãy tìm hiểu các phương pháp chia đôi màn hình dưới đây nhé. Cách chia đôi màn hình bằng lệnh trên taskbarCách tiếp theo bạn có thể áp dụng để chia đôi màn hình là lệnh trên taskbar. Trước khi thực hiện thao tác này, bạn hãy chắc chắn rằng tất cả các phần mềm khác đều đã đóng, chỉ còn 2 file Excel đang mở. Sau đó, bạn hãy thực hiện các bước dưới đây nhé. 1. Mở 2 file Excel ở chế độ toàn màn hình (full screen). 2. Nhấn chuột phải tại taskbar > Chọn 1 trong 2 cài đặt dưới đây:
 Khi mình chọn Show windows side by side, màn hình Excel của mình sẽ hiển thị như trong hình dưới đây.  Cách chia đôi màn hình bằng phím tắtCách thứ ba để chia đôi màn hình là sử dụng phím tắt Windows + phím mũi tên trái/phải. Sau khi đã áp dụng thành công cách mở 2 file Excel cùng lúc, bạn hãy thực hiện các thao tác dưới đây: 1. Mở file Excel thứ nhất ở chế độ toàn màn hình (full screen). 2. Nhấn tổ hợp phím tắt Windows + phím mũi tên trái. Màn hình của bạn sẽ ngay lập tức chia đôi và file Excel thứ nhất được thu nhỏ nằm ở nửa trái của màn hình.  3. Mở file Excel thứ hai ở chế độ toàn màn hình (full screen). 4. Nhấn tổ hợp phím tắt Windows + phím mũi tên phải. File Excel thứ hai sẽ được thu nhỏ và nằm ở nửa bên phải của màn hình.  Vậy là chúng ta đã chia đôi màn hình bằng cách sử dụng tổ hợp phím tắt đơn giản. Tham khảo bài viết dưới đây để tổng hợp tất cả các phím tắt Excel bạn cần biết nhé!
Tổng kếtTrong bài viết ngày hôm nay, chúng ta đã tìm hiểu các cách mở 2 file Excel cùng lúc và chia đôi màn hình desktop để hiển thị đồng thời 2 trang tính. Hy vọng các thủ thuật trong bài đã giúp bạn dễ dàng áp dụng và làm việc hiệu quả trên phần mềm Excel. Để tích lũy thêm các thủ thuật tin học văn phòng hữu ích khác, hãy tham khảo các bài viết về chủ đề Excel trên blog Gitiho.com nhé. Gitiho xin cảm ơn bạn đọc và chúc bạn thành công! Thích 1 Chia sẻ 5/5 - (2 bình chọn) 5/5 - (2 bình chọn) Bài viết liên quan  Cách ứng dụng hàm INT và MOD cho lễ tân và các công việc khác Hướng dẫn cách tách địa chỉ ra khỏi chuỗi CÁCH TÍNH ĐIỂM TRUNG BÌNH VÀ XẾP LOẠI TRONG EXCEL (KÈM BÀI TẬP) Hướng dẫn kiểm tra giá trị trùng lặp cực đơn giản trên Excel 2010, 2013, 2016, 2019 Cách cộng, trừ ngày tháng năm trong Excel để tính số ngày siêu nhanh cho kế toán Hướng dẫn 4 cách bôi đen trong Excel đơn giản và nhanh chóng× Chúc mừng bạn đã nhận được quà tặng "" HÃY ĐĂNG NHẬP ĐỂ NHẬN QUÀ NGAY Đăng nhập bằng Google Đăng nhập bằng Apple Hoặc đăng nhập Đăng nhậpĐăng ký tài khoản Đăng nhập bằng Google Đăng nhập bằng Apple Hoặc đăng ký Đăng kýĐăng nhập Khóa học của tôi Bạn vui lòng đăng nhập để gửi tương tác Đăng nhập Đăng nhập bằng Google Đăng nhập bằng Apple Hoặc đăng nhập Đăng nhậpĐăng ký tài khoản Đăng ký Đăng nhập bằng Google Đăng nhập bằng Apple Hoặc đăng ký Đăng kýĐăng nhập  Top Thông báo: Lịch nghỉ tết nguyên đán Quý Mão 2023 của Gitiho bắt đầu từ ngày 20/01/2023 đến hết ngày 26/01/2023 Kính chúc quý khách hàng và đối tác một năm mới An khang - Thịnh vượng Hỗ trợ khách hàng Email: [email protected] Hotline: 0774 116 285 (Giờ làm việc: 8h30 - 18h, nghỉ chiều thứ 7 và CN) Những câu hỏi thường gặp Hướng dẫn đăng ký khoá học Hướng dẫn đăng nhập Hướng dẫn lấy lại mật khẩu Hướng dẫn thanh toán khóa học sau khi đăng ký thành công VỀ GITIHO Giới thiệu về Gitiho Blog Hỏi đáp Đào tạo cho doanh nghiệp Chính sách bảo mật thông tin Chính sách và quy định chung Quy định mua, hủy, sử dụng khóa học Bộ quy tắc hành xử của giảng viên và học viên trên Gitiho Quy trình xác nhận – hoàn, hủy đơn hàng tại hệ thống Gitiho Cách lấy chứng nhận Gitiho hợp tác và liên kết Dạy học trên Gitiho Dịch vụ Doanh nghiệp Đăng ký Gitiho Affiliate Tuyển dụng giảng viên Tuyển dụng nhân sự Tải App Gitiho   Kết nối với chúng tôi      Địa chỉ văn phòng: Phòng 302, tầng 3, Tòa nhà Tây Hà, KĐT mới Phùng Khoang, Phường Trung Văn, Quận Nam Từ Liêm, Thành phố Hà Nội, Việt Nam |