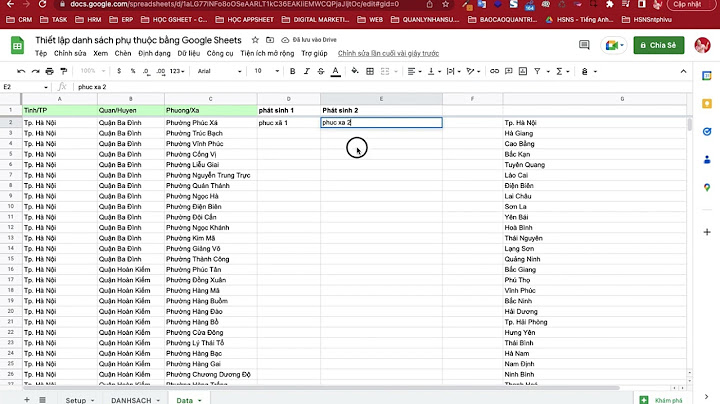| Bây giờ chúng ta đã học cách cài đặt docker với wordpress. Tại Iserversupport, chúng tôi cung cấp nhiều dịch vụ hỗ trợ máy chủ khác nhau như dịch vụ quản lý máy chủ, quản lý máy chủ một lần, quản lý cơ sở hạ tầng đám mây và hỗ trợ lưu trữ web thuê ngoài Hướng dẫn này sẽ chỉ cho bạn cách chạy cài đặt WordPress trong bộ chứa Docker bằng cách sử dụng Docker Compose Show WordPress là CMS (Hệ thống quản lý nội dung) phổ biến nhất trên toàn cầu, khiến nó trở thành lựa chọn hàng đầu khi xây dựng một trang web mới. Nó được xây dựng trên cơ sở dữ liệu MySQL với bộ xử lý PHP Thiết lập cài đặt WordPress cục bộ bao gồm nhiều bước và có thể tốn thời gian. Thông thường, bạn cần thiết lập máy chủ web cục bộ, định cấu hình máy chủ để thực thi mã PHP và thiết lập cơ sở dữ liệu MySQL Tuy nhiên, cách dễ nhất để thiết lập môi trường WordPress cục bộ là sử dụng containerization với Docker Có liên quan. Bộ chứa Docker là gì. Hướng dẫn giới thiệu cho người mới bắt đầu Nếu bạn đang bắt đầu với Docker và chưa cài đặt Docker, tôi khuyên bạn nên bắt đầu với hướng dẫn của chúng tôi. Cài đặt Docker trên Ubuntu. Hướng dẫn từng bước 1. Cài đặt Docker ComposeKhi sử dụng Docker rộng rãi, việc quản lý nhiều container khác nhau trở nên cồng kềnh. Docker Compose là một công cụ bạn có thể dễ dàng xác định và bắt đầu các ứng dụng nhiều vùng chứa trong Docker Với Compose, bạn có thể xác định tất cả các dịch vụ trong một tệp YAML duy nhất và, với một lệnh duy nhất, có thể xoay chuyển mọi thứ hoặc phá bỏ tất cả Trong hướng dẫn này, chúng tôi sẽ chạy hai vùng chứa (WordPress và MySQL) trong môi trường được chứa riêng biệt bằng cách sử dụng Docker Compose Bây giờ hãy để tôi chỉ cho bạn cách cài đặt phiên bản Docker Compose mới nhất để giúp bạn quản lý các ứng dụng đa vùng chứa Trước tiên, hãy kiểm tra bản phát hành hiện tại và nếu cần, hãy cập nhật nó trong lệnh bên dưới Sau đó áp dụng quyền thực thi cho tệp nhị phân Cuối cùng, bạn có thể xác minh rằng quá trình cài đặt đã thành công bằng cách kiểm tra phiên bản Để biết thêm về Docker Compose, bạn có thể tham khảo tài liệu chính thức 2. chuẩn bị thư mụcBạn cần tạo một thư mục mới có tên là Như bạn đã biết, dữ liệu trong Docker container không liên tục. Điều này có nghĩa là bạn sẽ mất tất cả dữ liệu khi dừng vùng chứa và chạy lại vùng chứa; Tất nhiên, điều này có thể tránh được bằng cách thêm một Docker volume, như bạn sẽ thấy ở phần sau của hướng dẫn này 3. Tạo tệp YAMLTrong vùng Docker Compose, tất cả các tài nguyên cần thiết để chạy vùng chứa phải được xác định trong tệp YAML có tên Docker Compose sau đó sẽ đọc các tệp đó và giao tiếp với daemon Docker để tạo, định cấu hình hoặc hủy các tài nguyên đã xác định Trong trường hợp của chúng tôi, tệp Ngoài ra, Docker Compose cho phép chúng tôi liên kết các dịch vụ này với nhau bằng các mạng và khối lượng được chia sẻ Vì vậy, hãy bắt đầu với việc tạo một tệp Điền nó với cấu hình này Một chút giải thích ở đây
Ngoài ra, tham số Vì vậy, bây giờ chúng tôi có bộ lưu trữ liên tục cho các phần của trang web WordPress của chúng tôi, chẳng hạn như thư mục Tuy nhiên, miễn là bạn có cả cơ sở dữ liệu và thư mục 4. Chạy WordPress với Docker ComposeBây giờ bạn đã sẵn sàng chạy lệnh Docker để xây dựng môi trường cục bộ của mình. Đảm bảo rằng bạn vẫn đang ở trong thư mục Lệnh sẽ bắt đầu chạy các tập lệnh và bạn sẽ thấy nhiều thông báo “Đang tải xuống” và “Đang chờ” xuất hiện trong thiết bị đầu cuối trong khi Docker lấy hình ảnh MySQL và WordPress. Điều này sẽ mất một chút thời gian để chạy Khi theo dõi chặt chẽ hệ thống tệp cục bộ của mình, bạn sẽ thấy rằng thư mục Quá trình cài đặt WordPress với bộ chứa MySQL và bộ chứa WordPress đã thành công Bây giờ hãy để tôi giải thích lý do tại sao chúng tôi giữ nội dung của thư mục Khi bạn cài đặt các chủ đề mới hoặc tải các tệp phương tiện như hình ảnh lên bản cài đặt WordPress của mình, chúng sẽ được lưu trong các thư mục bên dưới thư mục Bởi vì, như đã nêu trước đó, các bộ chứa không giữ lại thông tin được lưu trữ trong chúng sau khi khởi động lại, các tệp này sẽ bị mất nếu bộ chứa Docker được khởi chạy lại. Đây là điều chúng tôi không bao giờ muốn xảy ra Vì vậy, bằng cách di chuyển thư mục 5. Truy cập cài đặt WordPress của bạnCuối cùng, chúng tôi có thể hoàn tất cài đặt thông qua giao diện web WordPress với các vùng chứa của chúng tôi đang chạy. Trong trình duyệt web của bạn, điều hướng đến Bạn có thể cần tìm ra địa chỉ IP của mình bằng lệnh ifconfig Trang lựa chọn ngôn ngữ sẽ chào đón bạn. Chọn ngôn ngữ của bạn và nhấp vào Tiếp tục Điền thông tin cần thiết trên màn hình tiếp theo và nhấp vào “Cài đặt WordPress. ” Cuối cùng, khi được nhắc, hãy nhấp vào Màn hình đăng nhập WordPress tiêu chuẩn sau đó sẽ chào đón bạn. Khi bạn đã xác thực thành công, bạn có thể bắt đầu sử dụng WordPress Tùy chọn soạn thảo Docker bổ sungTrước tiên, hãy chắc chắn rằng bạn đang ở trong thư mục Để xem trạng thái của ứng dụng Docker, hãy thực hiện lệnh sau Bạn có thể dừng tất cả các container đang chạy bằng cách sử dụng lệnh sau Để bắt đầu các vùng chứa hiện có đã được tạo bằng Lệnh hiển thị bên dưới sẽ dừng và xóa vùng chứa cũng như tất cả các mạng Sự kết luậnChúng tôi đã giới thiệu cho bạn khái niệm đằng sau Docker Compose và giờ đây bạn có thể xác định các ứng dụng nhiều vùng chứa đơn giản Trong hướng dẫn này, bạn đã sử dụng Docker Compose để cài đặt WordPress với Docker. Bây giờ bạn đã thiết lập và chạy WordPress Có thể cài đặt WordPress trên Docker từ dòng lệnh không?Nó chính thức có sẵn trên Docker và cung cấp các hướng dẫn dễ dàng với hình ảnh cập nhật. Bắt đầu bằng cách tạo một thư mục mới nơi bạn muốn lưu trữ các tệp cho WordPress và MariaDB chẳng hạn trong thư mục chính của bạn. Việc tải xuống và cài đặt bộ chứa MariaDB mới đều có thể được thực hiện bằng một lệnh duy nhất.
Bạn có thể sử dụng localhost trong Docker không?Ngoài ra, bạn có thể chạy bộ chứa docker với cài đặt mạng được đặt thành máy chủ . Một bộ chứa như vậy sẽ chia sẻ ngăn xếp mạng với máy chủ docker và từ quan điểm của bộ chứa, localhost (hoặc 127. 0. 0. 1 ) sẽ đề cập đến máy chủ docker. |