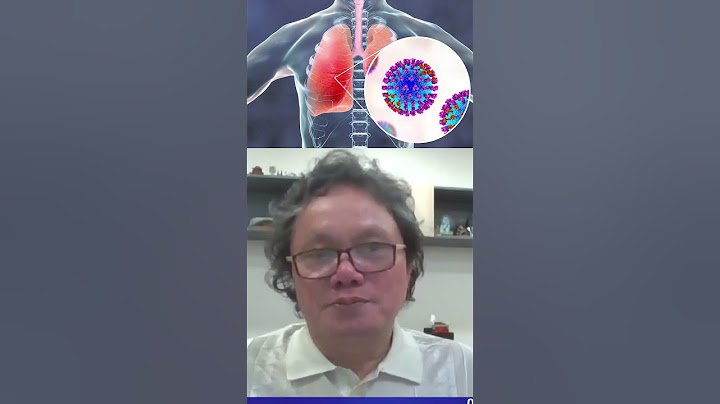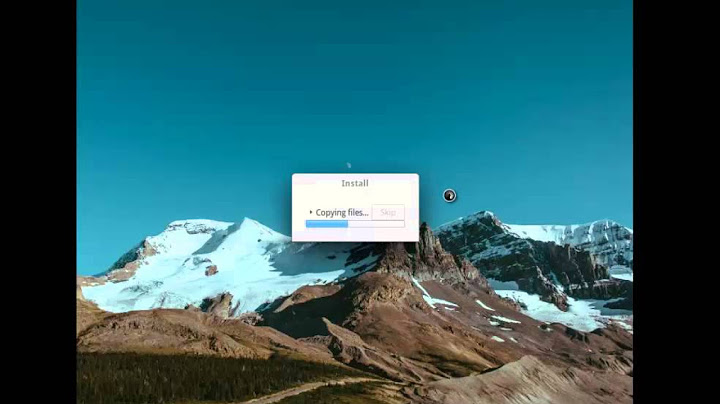Thứ mà bạn tương tác nhiều nhất trên một chiếc laptop hay bất cứ hệ thống máy tính nào dù là nhỏ gọn hay cồng kềnh chắc chắn là màn hình. Do đó, các yếu tố như giao diện, độ phân giải, tỉ lệ khung hình, và đặc biệt là không gian hiển thị sẽ đóng vai trò cực kỳ quan trọng trong việc quyết định trải nghiệm người dùng dùng. Show Trong bài viết này, chúng ta sẽ cùng tìm hiểu một số phương án giúp tối đa hóa không gian hiển thị của màn hình trên Windows 10 Thay đổi độ phân giải màn hìnhPhương án đầu tiên bạn có thể làm để tối ưu không gian hiển thị trên màn hình là căn chỉnh lại độ phân giải. Tăng độ phân giải có thể làm cho văn bản và các biểu tượng hiển thị sắc nét hơn, đồng thời cũng làm cho chúng trở nên nhỏ hơn. Điều này có nghĩa là chúng sẽ chiếm ít không gian hơn.  Để thay đổi độ phân giải màn hình, hãy mở menu Start,sau đó nhấp vào ứng dụng Settings . Khi cửa sổ Settings mở ra, từ menu bên trái, bạn nhấp vào “System” và chọn “Display”. Cuộn xuống cho đến khi bạn thấy “Display resolution”. Chọn độ phân giải thích hợp từ menu thả xuống. Sử dụng các biểu tượng màn hình nhỏ hơn Nếu màn hình của bạn trông thật lộn xộn bởi các biểu tượng ứng dụng, một trong những cách dễ nhất để dọn dẹp là thay đổi kích thước của chúng. Để làm như vậy, hãy nhấp chuột phải trên màn hình desktop, nhấp vào “View” và chọn “Small icons”. Ngoài ra, nếu bạn đang sử dụng thiết bị Windows 10 có màn hình cảm ứng, có thể nhấn và giữ trên màn hình để kéo menu lên. Làm như vậy sẽ tự động thu nhỏ kích thước của các biểu tượng trên màn hình và tối ưu một số không gian cần thiết. Tùy chỉnh taskbarTaskbar (thanh tác vụ) là một trong những nét đặc trưng của hệ điều hành Windows 10. Đây là nơi chứa nút Start và các biểu tượng ứng dụng, cho phép người dùng khởi chạy nhanh các chương trình thường dùng. Tuy nhiên, taskbar có thể chiếm khá nhiều không gian màn hình, ít nhất là ở cài đặt mặc định của nó. May mắn thay, bạn có thể thay đổi một số khía cạnh của taskbar để tối ưu hóa không gian hiển thị của màn hình. Ẩn taskbar khi không sử dụngChẳng hạn, bạn có thể thiết lập ẩn taskbar, để nó biến mất khi không cần dùng đến. Đầu tiên, hãy nhấp chuột phải vào vùng trống trên taskbar. trong menu xuất hiện, nhấp vào “Taskbar settings”. Thao tác này sẽ mở menu cài đặt thanh tác vụ. Tìm công tắc có nội dung “Automatically hide the taskbar in desktop mode” và kích hoạt đó.  Bây giờ, taskbar của bạn sẽ tự động biến mất khỏi màn hình và lại hiện ra khi bạn di chuột đến. Thu nhỏ kích thước biểu tượng trên taskbarNgoài ra, như đã đề cập ở trên, taskbar là nơi chứa các biểu tượng phần mềm và nút hệ thống. Tất cả chúng đều hữu ích; tuy nhiên, kích thước mặc định là khá lớn. Điều này khiến thanh tác vụ chiếm nhiều không gian hiển thị hơn. May thay, bạn hoàn toàn có thể thay đổi kích thước của các biểu tượng và nút hệ thống nằm trên thanh tác vụ.  Đầu tiên, hãy nhấp chuột phải vào phần trống của thanh tác vụ. Trong menu ngữ cảnh mở ra, hãy nhấp vào “Taskbar settings”. Cuộn xuống để tìm công tắc có nhãn “Use small taskbar buttons” và bật nó lên. Lập tức, bạn sẽ thấy các biểu tượng và nút trên thanh tác vụ được thu nhỏ đáng kể. Đồng thời, kích thước tổng thể của chính taskbar cũng được giảm xuống. Thay đổi vị trí taskbarBạn cũng có thể di chuyển taskbar đến những vị trí khác như ở các cạnh màn hình sao cho phù hợp với tỉ lệ hiển thị. Điều này nghe có vẻ lạ nhưng sẽ giúp bạn tiết kiệm đáng kể không gian hiển thị bởi vị trí đặt taskbar tối ưu sẽ phụ thuộc vào tỉ lệ hiển thị cụ thể của màn hình mà bạn đang sử dụng. Tìm hiểu chi tiết hơn tại bài viết này: @media (min-width:1024px){ adsarticletop.adbox{margin:0 20px 10px 0;width:336px; float:left} }Độ phân giải màn hình – Display Resolution, chính là chỉ số các điểm ảnh được hiển thị trên màn hình. Việc thiết lập độ phân giải độ màn hình có vai trò cực kỳ quan trọng, giúp bạn có thể hiển thị các nội dung có độ sắc nét hơn. Trên Windows 7 và Windows 8 việc quản lý độ phân giải màn hình có thể nói là khá đơn giản. Theo mặc định trên Windows 10 / 8 / 7, bạn có thể lựa chọn thiết lập hiển thị độ phân giải màn hình, refresh rate (tần số làm tươi màu màn hình) và màu sắc theo màn hình của bạn. Nếu sử dụng driver card độ họa riêng, được cài đặt trên máy tính thì bạn phải cài đặt phiên bản driver mới nhất và phù hợp nhất, ngoài ra hệ thống của bạn cũng phải tối ưu driver card đồ họa đó. Việc thiết lập hiển thị phụ thuộc vào loại màn hình, việc thiết lập cho màn hình LCD và màn hình CRT là khác nhau. Màn hình LCD hay còn gọi là màn hình phẳng được sử dụng rộng rãi hiện nay. So với màn hình CRT thì màn hình LCD mỏng hơn và nhẹ hơn rất nhiều. Laptop cũng sử dụng màn hình phẳng. ĐỐi với màn hình LCD và màn hình CRT, chỉ số DPI (dots per inch) là cả một vấn đề, nó sẽ cải thiện độ phân giải và hình ảnh rõ nét hơn. Độ phân giải bạn sử dụng phụ thuộc vào độ phân giải màn hình hỗ trợ. Nếu độ phân giải cao, chẳng hạn như 1900 x 1200 pixel, các mục sẽ hiển thị độ phân giải sắc nét hơn và nhỏ hơn, do đó giúp bạn có thể tiết kiệm được không gian trên màn hình. Nếu độ phân giải thấp, giả sử 800 x 600 pixel thì các mục hiển thị trên màn hình sẽ ít hơn và kích thước không gian trên màn hình tiết kiệm được sẽ ít hơn. Windows cho phép bạn có thể tăng hoặc giảm kích thước của chữ và các mục khác trên màn hình trong khi vẫn tối ưu được kích thước, độ phân giải của cắc mục đó trên màn hình. 1. Thiết lập độ phân giải màn hình LCD Nếu sử dụng màn hình LCD bạn có thể kiểm tra độ phân giải màn hình. Và lời khuyên cho bạn là sử dụng độ phân giải màn hình gốc. 1. Kích chuột phải vào màn hình Desktop, sau đó chọn Screen Resolution. 2. Click chuột vào menu dropdown nằm kế bên Resolution. Chọn phân giải kèm theo tùy chọn (recommended). Đó là độ phân giải gốc của màn hình LCD - thường là độ phân giải cao nhất mà màn hình có thể hỗ trợ.  Các nhà sản xuất hoặc các đại lý bán lẻ cũng có thể nói cho bạn biết được độ phân giải gốc của màn hình LCD. (Màn hình CRT không có độ phân giải gốc). Màn hình LCD sử dụng độ phân giải gốc thường hiển thị chữ, nội dung các văn bản tốt hơn so với màn hình CRT. Màn hình LCD có thẻ hỗ trợ độ phân giải thấp hơn độ phân giải gốc, nhưng khi bạn sử dụng độ phân giải thấp, chữ và các văn bản sẽ không rõ nét và hình ảnh có thể bị nhỏ,... 2. Độ phân giải dựa trên kích thước màn hình LCD Kích thước màn hình Độ phân giải màn hình (đơn vị pixel) Màn hình LCD 19-inch 1280 × 1024 Màn hình LCD 20-inch 1600 × 1200 Màn hình rộng LCD 20-inch và 22-inch 1680 × 1050 Màn hình rộng LCD 24-inch 1920 × 1200 Kích thước màn hình laptop Độ phân giải màn hình (đơn vị pixel) Màn hình laptop 13 đến 15-inch 1400 × 1050 Màn hình rộng laptop 13 đến 15-inch 1280 × 800 Màn hình rộng laptop 17-inch 1680 × 1050 3. Chỉnh màu cho màn hình LCD Để hiển thị màu tốt nhất trên màn hình LCD, hãy chắc chắn rằng bạn thiết lập color 32-bit. Đây là cách để chỉnh độ sâu của màu sắc (color depth), các giá trị màu sắc có thể được gán thành một pixel của một hình ảnh. Độ sâu màu sắc (color depth) có thể dao động từ 1 bit (đen và trắng) đến 32 bit (hơn 1,6 triệu màu). 1. Kích chuột phải vào khoảng trống bất kỳ trên màn hình Desktop, sau đó chọn Screen Resolution. 2. Tiếp theo click chọn Advanced settings, sau đó click chọn tab Monitor. 3. Tại mục Colors, chọn True Color (32-bit), sau đó click chọn OK. Nếu không thể lựa chọn 32-bit color, bạn nên tiến hành kiểm tra độ phân giải màn hình càng sớm càng tốt, sau đó tiến hành thử thiết lập lại. |