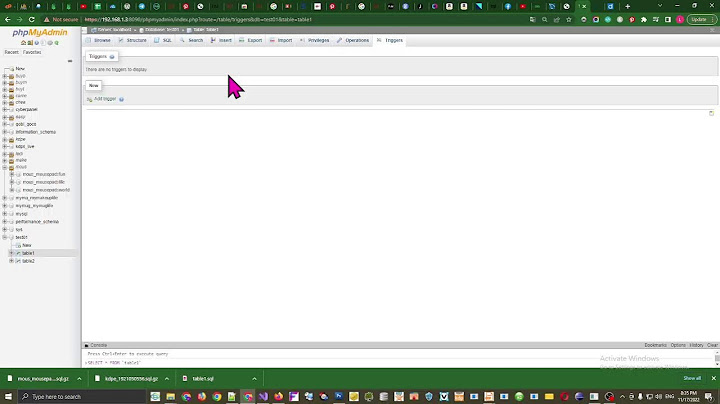Phân phối tần suất trong Excel tính toán tỷ lệ thay đổi xảy ra theo thời gian trong dữ liệu. Có hai phương pháp để tìm phân phối tần số. Trước tiên, chúng ta cần phân loại dữ liệu của mình thành các tập dữ liệu. Sau đó, chúng ta có thể sử dụng hàm tần suất công thức mảng hoặc trong tab “Phân tích dữ liệu”, chúng ta có thể sử dụng công cụ “Histogram” để tính toán phân bố tần suất. Có hai phương pháp Show
Bạn có thể tải xuống Mẫu Excel phân phối tần số này tại đây - Mục lục#1 Tạo Phân phối Tần suất bằng Công thức COUNTIF của ExcelHãy để chúng tôi tìm hiểu khái niệm này với sự giúp đỡ của một ví dụ. Một công ty doanh nghiệp đã tiến hành đánh giá hàng năm và mọi người đều được xếp hạng trên 10. Họ đã đánh giá tổng cộng 50 nhân viên Dưới đây là dữ liệu đánh giá của 50 nhân viên  Dưới đây là các bước tạo phân bố tần suất sử dụng hàm COUNTIF
#2 Phân phối tần suất trong Excel bằng Bảng tổng hợpHãy để chúng tôi tìm hiểu khái niệm này với sự giúp đỡ của các ví dụ Ví dụ 1Hãy để chúng tôi giải thích cho bạn một ví dụ về phân phối tần suất trong Excel. Chúng tôi có các đơn vị bán dữ liệu với giá của sản phẩm  Ở đây, chúng ta cần biết có bao nhiêu đơn vị đã được bán từ 15 đến 30, bao nhiêu đơn vị đã được bán từ 31 đến 45, v.v.
 





 Phần kết luận. Bây giờ, chúng ta có thể phân tích số lượng đơn vị được bán cao nhất khi giá nằm trong khoảng từ 15 đến 29, i. e. , 54819 Khi giá sản phẩm từ 30 đến 44 đơn vị được bán, số lượng là 53794. Tương tự, số lượng sản phẩm được bán ít nhất khi giá nằm trong khoảng từ 45 đến 59, i. e. , 10982 Ví dụ #2Một cuộc khảo sát về số tiền chi cho rượu dựa trên nhóm tuổi. Chúng tôi có dữ liệu cho các nhóm tuổi khác nhau và số tiền chi tiêu hàng tháng. Chúng tôi cần xác định nhóm tuổi nào đang chi tiêu nhiều hơn từ dữ liệu này Trong dữ liệu này, tuổi thấp nhất là 15 và tuổi cao nhất là 72. Vì vậy, chúng ta cần tìm ra từ 15 đến 30, 30 đến 45, 45 đến 60, v.v. Dưới đây là dữ liệu 



 Phần kết luận. Rõ ràng là nhóm tuổi từ 15 đến 29 đang chi nhiều tiền hơn cho việc uống rượu, đây không phải là một dấu hiệu tốt Tuy nhiên, nhóm tuổi từ 30 đến 44 chi tiêu ít hơn cho rượu. Vì vậy, có lẽ họ đã nhận ra sai lầm khi còn trẻ Những điều cần ghi nhớ
Bài viết được đề xuấtBài viết này là hướng dẫn Phân phối tần số trong Excel. Chúng tôi thảo luận về việc tạo phân phối tần suất trong Excel bằng cách sử dụng 1) Công thức Excel, 2) Bảng Pivot, ví dụ thực tế và mẫu Excel có thể tải xuống. Bạn có thể tìm hiểu thêm về Excel từ các bài viết sau. – Làm cách nào để tạo bảng phân phối tần suất được nhóm trong Excel?Nhấp vào đây. . Vấn đề ví dụ. Lập bảng phân bố tần suất trong Excel. . Bước 1. Nhập dữ liệu của bạn vào một trang tính. . Bước 2. Nhập các cấp cao hơn cho BIN của bạn vào một cột riêng. . Bước 3. Tạo một cột nhãn để rõ ràng giới hạn trên của BIN là nhãn dành cho cái gì Bước 4. Nhấp vào tab "Dữ liệu" |